来吧兄弟,一起玩一起讨论!
您需要 登录 才可以下载或查看,没有账号?注册

×
 计算机给世界的发展带来了巨大的动力。科技的进步,使人们急需从各种地方获得有效的资源。网络时代的发展,加上五彩斑斓的多媒体应用,使得运行在不同系统平台上的数据资料呈几何级数激增。IDC预测,今后几年世界范围内磁盘存储系统的容量将以每年79.6%的速度递增,到2003年,整体存储容量会接近20万TB。Gilder在2000年1月份技术报告中指出各种存储设备的容量需求会超过每年60%,计算机性能的每一步发展却只提高33%,同时存储设备的发展速度也三倍落后于网络带宽的发展。传统的以服务器为中心的存储网络架构面对源源不断的数据流已显得力不从心。人们希望可以找到一种新的数据存储模式,独立出存储设备,同时具有良好的扩展性、可用性、可靠性,以满足今后数据存储的要求。数据存储市场的发展,使得以服务器为中心的数据存储模式逐渐向以数据为中心的数据存储模式转化。NAS即是这种新型数据存储模式的具体体现。 计算机给世界的发展带来了巨大的动力。科技的进步,使人们急需从各种地方获得有效的资源。网络时代的发展,加上五彩斑斓的多媒体应用,使得运行在不同系统平台上的数据资料呈几何级数激增。IDC预测,今后几年世界范围内磁盘存储系统的容量将以每年79.6%的速度递增,到2003年,整体存储容量会接近20万TB。Gilder在2000年1月份技术报告中指出各种存储设备的容量需求会超过每年60%,计算机性能的每一步发展却只提高33%,同时存储设备的发展速度也三倍落后于网络带宽的发展。传统的以服务器为中心的存储网络架构面对源源不断的数据流已显得力不从心。人们希望可以找到一种新的数据存储模式,独立出存储设备,同时具有良好的扩展性、可用性、可靠性,以满足今后数据存储的要求。数据存储市场的发展,使得以服务器为中心的数据存储模式逐渐向以数据为中心的数据存储模式转化。NAS即是这种新型数据存储模式的具体体现。
目前磁盘存储市场上,存储分类根据服务器类型分为:封闭系统的存储和开放系统的存储,封闭系统主要指大型机,AS400等服务器,开放系统指基于包括Windows、UNIX、Linux等操作系统的服务器;开放系统的存储(如图1)分为:内置存储和外挂存储;开放系统的外挂存储根据连接的方式分为:直连式存储(Direct-Attached Storage,简称DAS)和网络化存储(Fabric-Attached Storage,简称FAS);开放系统的网络化存储根据传输协议又分为:网络接入存储(Network-Attached Storage,简称NAS)和存储区域网络(Storage Area Network,简称SAN)。由于目前绝大部分用户采用的是开放系统,其外挂存储占有目前磁盘存储市场的70%以上,因此本文主要针对开放系统的外挂存储进行论述说明。

图1
今天的存储解决方案主要为:直连式存储(DAS)、存储区域网络(SAN)、网络接入存储(NAS)。如图2:

图2
现在网络存储的优势越来越明显并且已经被广泛接受。而对于一些中小型企业来说,购买昂贵的NAS设备却是比较难负担的。那么如何能用比较小的代价享受到网络存储的好处呢,今天向大家介绍一款免费NAS软件.
FreeNAS 是一套免费的 NAS 服务器,它能将一部普通 PC 变成网络存储服务器。该软件基于 FreeBSD,Samba 及 PHP,支持 CIFS (samba), FTP, NFS protocols, Software RAID (0,1,5) 及 web 界面的设定工具。用户可通过Windows、Macs、FTP、SSH 及网络文件系统 (NFS) 来访问存储服务器;FreeNAS 可被安装于硬盘或移动介质USB Flash Disk 上,所占空间不足 16MB。 FreeNAS 服务器前途无量;它的开发工作十分活跃。单是 2006 年前 4 个月就释出 11 个修正版本。它是组建简单网络存储服务器的绝佳选择,免去安装整套 Linux 或 FreeBSD 的烦恼.FreeNAS 是免费的,安装简易。它是个开源项目,基于 BSD 许可发布的。
1.软件版本:
FreeNAS 0.671.iso
安装及设定:
步骤1:选择安装方式:
看到FreeNAS安装画面,按下7后开始安装FreeNAS一直到HDD or CF or USB Storage画面。

进入后可看到三个选项各代表的含义是:
选项1 适用于小 HDD 或 CF Card 或 USB 装置,简单来说就是把空间全给freenas system 使用,而选项2 则适用于安装在 HDD 也就是会切二个分割区,第一个分割区安装 FreeNAS只会占大约16MB空间,则其余空间还可拿来做利用放Data,下列为选择选项2

步骤二:选择安装光驱类型:
按下Enter 后系统会请您指定机器光驱代号(我用的IDE CD-ROM 所以代号为acd0)

步骤三:选择安装磁盘
选择好安装的光驱后,系统会列出可用的硬盘(我使用IDE HDD 所以代号从ad0)

输入磁盘代号 ad0按下 Enter 后可以看到系统开始格式化磁盘,安装完毕后系统提醒您取出FreeNAS 安装光盘,并按下 Enter 准备重新启动系统。

如图光标处按下3后回到主目录控制台,并按下5 重新启动系统。


步骤四:设定网卡IP地址:
重新启动系统后回到主画面控制台,请选择2来设定 FreeNAS 使用的IP Address地址


我的FreeNAS使用 IP Address地址为192.168.1.100,而 Subnet Mask(子网掩码是为24 )设定 IP Address 后回到主画面,请选择6 进入 Ping Host 选项来 ping 同一网段的机器看IP Address是否设定成功,此例为ping同一网段192.168.1.4 机器

步骤五:登录FreeNAS
IP Address地址设定成功后准备体验 FreeNAS吧,打开你的IE或Mozilla浏览器http://ip地址FreeNAS使用的IP Address 后可看到需要登入的账号及密码,预设帐号为admin、密码为freenas.

步骤六:开始体验FreeNAS
FreeNAS 登入后可看到FreeNAS WebGUI.的展开页面左边是导航条进行FreeNAS网页的配置,右边是相关显示和数据输入区。
WebGUI页面左边的导航条进行Free NAS网页的配置,右边是相关显示和数据输入的地方


磁盘在RAID阵列中,格式化或挂载或配置之前必须先增加磁盘。在freenas中,freenas启动前,你希望配置的所有磁盘必须正确连接,而其他usb驱动器可以在freenas正在运行的时候连接。在freenas中,一经确定挂载,就不要移除usb驱动器,否则在启动就会出现错误。
在FreeNAS中配置一个可见的共享的高级过程是:
1.增加磁盘
2.格式化磁盘
3.增加挂载点
4.开通服务器(CIFS,FTP等)
1.增加磁盘:
增加磁盘,打开Disk/Managemen磁盘/管理页面,点显示区域右边的符号+

在最下面选择磁盘驱动器,例如,我们选择ad0

提示:-对于两个分区的硬盘驱动器的安装,这里你希望把一个单独硬盘那的freenas和存储间的空间作为共享,你可以增加freenas启动驱动(这里是ad0)
对于单一硬盘分区安装就不要把这个分区增加到freenas启动设备(例如这里是ad0)
增加freenas启动驱动器将影响freenas的操作,也会错误的允许启动驱动器格式化和挂载,挂载的就不能共享访问。
2.点击Add增加按钮。割据需要增加额外的硬盘
硬盘应该显示在表中,状态应该显示为如下所示的ONLINE在线。

点击Apply Changes应用按钮,如果成功,将会显示如下信息

3.格式化磁盘
如果你已经有一个NTFS格式化的磁盘,磁盘里并且有数据。不要格式化磁盘格式化将会删除所以数据。如果你有一个磁盘想清空并格式化用于读写,对于在有两个硬盘分区的磁盘上安装freenas,如果你想共享freenas和存储区间的单个硬盘驱动器的空间,你不必格式化这个磁盘,因为在控制台安装的时候要格式化,存储空间格式化为UFS格式。
在磁盘/管理页面点击格式化,并下拉菜单中选择你想格式化的磁盘。

说明:只有你已经增加的磁盘才会出现在下拉菜单中。
在这个例子中,将设置磁盘使用UFS格式执行读写的权限。将文件系统设置为UFS格式(freenas),点击格式化磁盘按钮。
在显示区将显示类是于下面的信息。在不同环境数据量和内容将有所不同。

如果你先前已经增加了其他磁盘,如果需要你也可以选择这些磁盘格式化。
输出信息“fdisk:Geom not found”这是正常的信息,不是出错的信息。
4.挂载磁盘
格式化之后,你必须挂载磁盘才能使用
到Disk/Mount Point磁盘/挂载点页面,点击右边+,在磁盘的下拉菜单中选择你预增加并格式化的磁盘

保留Partition分区下拉菜单中是1输入你想要在网络中出现Share Name共享名,例如在这个例子中输入20gb_usb-drive.如果你使用相同的驱动器既给freenas系统也给DATA数据,就不要忘记选择分区2,如果你有一个存有数据的NTFS格式的磁盘,那么从文件系统下拉菜单中选择 NTFS,共享名支持Linux标准.
输入驱动器描述,点击保存,硬盘应该出现设置的状态栏里。如果你有其它硬盘已经添加并格式化,现在你也可以挂载它们。
点击应用改变,将看到应用改变生效的信息。驱动器状态应该显示正常。根据硬盘的大小,挂载可能需要花点时间才能完成。在挂载过程中,所有的共享磁盘暂时不在线。
5.服务器
最后一步是允许挂载的硬盘通过网络可见,使之开始服务。可以提供下列的一种或多种服务CIFS,FTP,NFS,RSYCD,SSHD,AFP。
(1)CIFS 打开Services/CIFS页面,点击右边enable选择框.

这时把其它的区域都保存默认,你可以以后在设置。点击保存按钮即可。
(2)FTP
如果你希望允许FTP访问freenas存储驱动器,你可以选择开始FTP服务。
类似于CIFS页面,打开Services/FTP页面,点击右边的enable按钮,并点保存按钮即可。
(3)NFS
如果你希望允许NFS访问freenas存储驱动器,你可以选择开始NFS服务。打开Service/NFS页面,增加Authorized network授权网络和子网,点击右边的enable按钮即可。 | 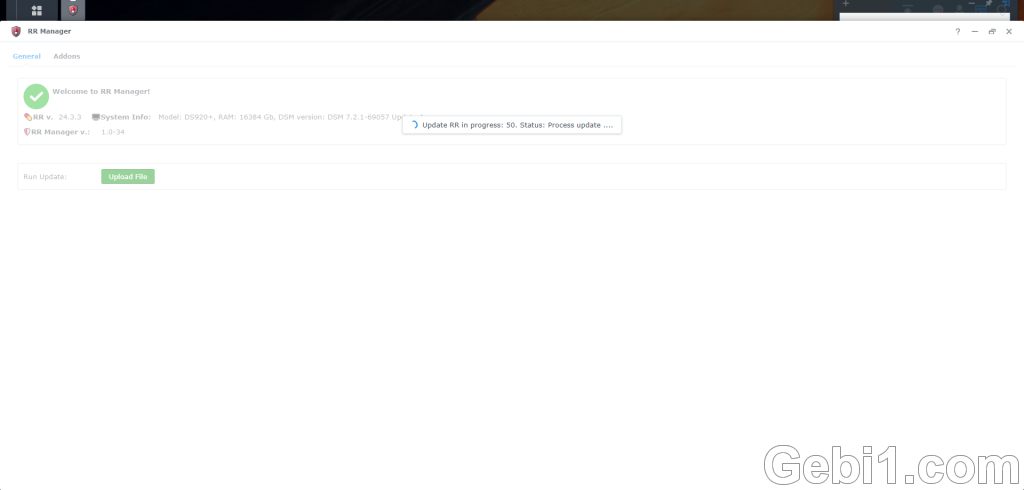 RR引导管理软件 RRManager 直接在群晖系统5960 人气#黑白群晖
RR引导管理软件 RRManager 直接在群晖系统5960 人气#黑白群晖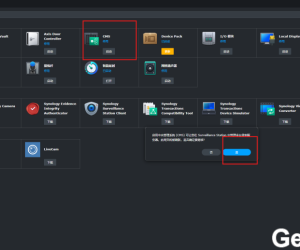 白群晖最新 7.2.2-72806版本使用Surveillan1067 人气#黑白群晖
白群晖最新 7.2.2-72806版本使用Surveillan1067 人气#黑白群晖 9月21更新DSM7.2.2AME完美解码!解决Survei5928 人气#黑白群晖
9月21更新DSM7.2.2AME完美解码!解决Survei5928 人气#黑白群晖 群晖DSM 7.2.1-69057中Container Manager问78 人气#黑白群晖
群晖DSM 7.2.1-69057中Container Manager问78 人气#黑白群晖