来吧兄弟,一起玩一起讨论! 您需要 登录 才可以下载或查看,没有账号?注册
×
本帖最后由 雨之炼金术师 于 2011-6-17 13:38 编辑 转自六维 自己作为新手 从中还是可以了解到ut很多功能的 很长 可以当字典查了 如何使 µTorrent 自动调整第一块和最后一块的优先级? 如何使 µTorrent 在开始任务前为文件自动分配空间? 如何修改磁盘缓冲参数? 如何更改默认删除操作? 如何使 µTorrent 删除文件到回收站? 如何使 µTorrent 从指定的文件夹中自动载入种子? 如何重命名任务的保存文件夹? 如何重命名任务列表中的任务名称? 如何使 µTorrent 附加扩展名 !ut 到未完成下载的文件名之后以便区别? 如何使 µTorrent 对所有任务进入仅做种模式? 如何添加其他信息栏? 可否按多个标准对其进行排序操作? 如何快速更改上传和下载速度限制? 如何判断一个用户是连入连接还是连出连接? 如何使 µTorrent 在达到指定的分享率后停止做种? µTorrent 支持在任务完成后自动移动文件到其它位置吗? 标识栏中的标识字符是什么意思? 任务状态图标的红色图标是什么意思 所有状态图标的详细含义是什么? 标签是什么? 标签有什么用? 健康度图表中各种颜色的详细含义是什么? 分块标签页中各种颜色各有什么含义? 文件标签页中各种颜色各有什么含义? 丢弃错误数据和校验失败是什么意思? 健康度是什么意思? 强制开始是什么意思 (正在下载 [强制]/正在做种 [强制])? 带宽分配功能有何作用? 任务的分享率是什么意思? 如何计算? 日志标签页有何作用? 工具栏上的放大镜图标是什么? 有何作用? µTorrent 支持超级种子模式吗? µTorrent 支持 Endgame 模式吗(用于在下载接近完成时快速完成)? µTorrent 支持选择性的下载任务中的某些文件吗? µTorrent 支持手动连接服务器吗? µTorrent 支持 HTTPS (SSL) 或 UDP Tracker 服务器吗? µTorrent 支持老板键功能吗? µTorrent 支持在对获得的数据校验失败达到一定数量时自动阻止相应用户吗? µTorrent 拥有类似 BitComet 式样的添加任务对话框吗? µTorrent 支持多国语言吗? μTorrent 支持自动安装吗? 参数设置和种子文件保存到哪个位置? 如何卸载 μTorrent? 如何在 U 盘或其它可移动存储设备中使用 μTorrent? 如何备份我的参数设置? 如何重置所有参数为默认值? μTorrent 可以在没有修改并发连接数的 Windows XP SP2 系统上正常工作吗? 如何更改 μTorrent 使用的连接数? 状态栏的网络状态图标有何含义 为什么我的下载速度始终很慢? 如何转发端口? μTorrent 工作时使用哪个端口? 如何更改 μTorrent 使用的端口? μTorrent 支持代理服务器吗? μTorrent 支持使用计划任务限制下载和上传速度吗? 如何设置 μTorrent 在做种时使用不同的上传速度? 如何使 μTorrent 在客户端的 IP 地址更改时向服务器报告 IP 地址? 如何设置最多同时进行的任务数和下载任务数? 为什么进行选择性下载并完成后 μTorrent 不将我报告为种子? 为什么暂停模式下依然存在下载速度和上传速度? 为什么在做种时仍然有 0.1-0.2 KiB/s 的下载速度? 为什么在做种时仍然显示剩余时间? 为什么上移/下移按钮并不移动任务? 为什么选择了不下载文件 μTorrent 却依然创建了相应文件? 为什么目录浏览对话框中什么内容也没有? 为什么添加的任务被挂起且 μTorrent 提示 "磁盘负荷过大"? 为什么设置了文件关联后 μTorrent 仍然无法打开种子文件? 什么是 DHT 网络? 为什么 µTorrent 状态栏上显示的已连接 DHT 节点数比 BitComet 或 Azureus 少? µTorrent 支持手动阻止客户端吗? 高级选项中的各个参数的含义是什么?  9月21更新DSM7.2.2AME完美解码!解决Survei18907 人气#黑白群晖
9月21更新DSM7.2.2AME完美解码!解决Survei18907 人气#黑白群晖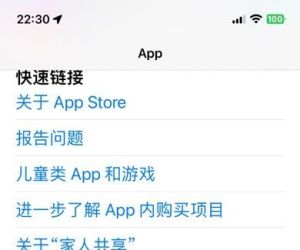 融合怪App -- DS Cloud发兑换码了1928 人气#黑白群晖
融合怪App -- DS Cloud发兑换码了1928 人气#黑白群晖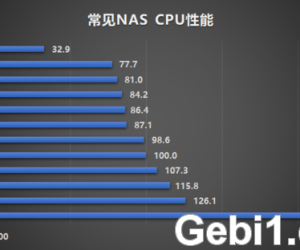 鸿蒙next下使用群晖app无法备份照片的解决2369 人气#黑白群晖
鸿蒙next下使用群晖app无法备份照片的解决2369 人气#黑白群晖 丢掉OPENWRT旁网关。ESXi下实现iKuai+OP双4448 人气#黑白群晖
丢掉OPENWRT旁网关。ESXi下实现iKuai+OP双4448 人气#黑白群晖