来吧兄弟,一起玩一起讨论!
您需要 登录 才可以下载或查看,没有账号?注册

×
这篇 ReadyNAS 性能优化指南旨在帮助你将 ReadyNAS 提升到最快的性能。以下是我们将涉及:
1、如何调整我的 ReadyNAS 性能?
2、我期待能达到什么性能水平?
3、如何测试我的 ReadyNAS 性能?
4、我如何排除性能故障?
5、如果我的 ReadyNAS 性能仍然很慢,怎么办?
一、如何调整我的 ReadyNAS 性能?
ReadyNAS 的预设保守(默认模式),提供最佳的兼容性和当遭遇意外停电后快速恢复。使用 UPS 和支持巨型帧交换机,以及通过一些性能选项的微调,你可以轻松地将 ReadyNAS 设置为优化模式。更积极的设置,可以让您的 ReadyNAS 有很好的性能提升。
让我们通过 Web 管理界面(FrontView)进入性能选项。选择高级控制>系统>性能选型。如下图:

如果你已经有一个 UPS(兼容列表中的)或者你不介意停电后需要长时间启动,你可以启用“停用 journaling”选项,可以提升约25%的写入性能。
然后,让我们进入网络选项。网络>以太网页面,移动旁边的滚动条至性能设置对话框。如下图:

如果你有支持巨型帧的千兆以太网交换机(兼容列表中的),选择启用巨帧。你同样需要使用支持巨型帧的 PC 或 Mac,并且设置MTU 值大于默认的1500。
ReadyNAS 支持高至 7936 字节大小的帧,所以同样优化你的网卡性能达到此大小。如果您的网卡不支持这一确切的帧大小,不用担心——网络设备将进行协商两者的大小。
使用巨型帧可以减少传输一个文件需要的数据包数量,所以可以提升约15%的性能。
二、我期待能达到什么性能水平?
这里有两个基于 Windows 平台对 ReadyNAS 性能测试的实验:
使用 IOMeter 利用 256KB 连续的块读写一个 3GB 的测试文件;利用 Windows 默认的网络协议 CIFS 拖拽一个 3GB 的文件。
操作系统是 Windows XP Pro + Service Pack 2 (SP2) 和 Vista Home Edition + Service Pack 1 (SP1)。[ 注意:强烈推荐Vista SP1,它修复了访问共享时的主要性能问题。]用3 GB 的测试文件是为了避免使用客户端缓存。
IOMeter 无法在 Mac 系统上运行,所以我们采用以下方法:
通过 AFP 拖拽一个 3GB 的文件。Mac 的用户更倾向通过 AFP 访问 ReadyNAS,因为能更好地支持非标准字符的文件名和能用到Mac 的特殊资源信息。
我们展示两种性能设定——ReadyNAS NV+ 的默认模式和优化模式。同样适用 ReadyNAS Duo。
ReadyNAS 配置
ReadyNASNV+
4 - Seagate ST31000340AS 1TB hard disks, 32 MB cache
RAIDiator 4.01c1-p1
PC 配置
Intel Pentium 4, 2.8 GHz
1 GB Memory
Windows XP Pro, Service Pack 2
Intel Pro/1000 MT GigE, Jumbo frame 9014 bytes
Intel Pentium Core™ 2 Duo, 2.13 GHz
2 GB Memory
Windows Vista Home Edition, Service Pack 1
Intel Pro/1000 MT GigE, Jumbo frame 9014 bytes
Mac 配置
Apple Power Mac G5, 667 MHz
1 GB Memory
OS X 10.5.2
Onboard GigE, Jumbo frame 7936 bytes
网络配置
交换机: NETGEAR GS724TP

路由器:NETGEAR WNR854T

IOMeter测试结果

拖拽测试结果

三、如何测试我的 ReadyNAS 性能?
你已经见识过 ReadyNAS 的性能,让我们使用 IOMeter 和拖拽一个 3GB 文件对 ReadyNAS 进行读写测试。你可以选择将ReadyNAS 设置为默认模式或优化模式其中一种,或者两种模式都执行测试。
拖拽测试。你可以使用一个接近 3GB 大小的文件用作测试。我们选择 3GB 可以避免缓存的影响。所以你可以真实地测量网络到磁盘的性能,而不是网络到内存。将测试文件拖拽到 ReadyNAS 的共享区中,在本地删除测试文件,从 ReadyNAS 拖拽测试文件回来。第一次测试测量写吞吐量,第二次测试测量读吞吐量。通过你的文件的兆字节数除以你获取到的秒数来计算出MB/sec。
你可以用这个数值与我们的性能试验作比较。
IOMeter 测试。请参考接着下来的用法说明。注意:IOMeter 只能运行在 Windows 环境中。
1. 从 www.iometer.org下载 IOMeter。
2. 下载 iometer.icf。这个 IOMeter 配置文件是我们测试用的。
3. 映射 ReadyNAS 上的 backup 共享文件夹为驱动器 V:。
4. 运行 IOMeter,点击 Results Display 页面。
5. 点击顶部菜单栏中的绿旗按钮开始。点击 Save 保存测试结果。

6. 运行 IOMeter 之后会在 backup 共享文件夹中创建一个名为 iobw.tst、1GB 大小的测试文件。当这个文件被创建之后,你可以观察 Ready 和 Write 的 MB/sec 值。
你可以用这两个数值作为 IOMeter 的测试数据。
四、我如何排除性能故障?
由于环境不同,你可能无法达到我们的测试要求。有很多因素可能会限制性能,无论如何,有很多的结果都与期望值相差15-20%之间,也有些达到更快的。如果你的结果相差超过20%,请检查以下内容:
1. 更新至最新版本的固件(RAIDiator)。
2. Vista 更新至 SP1。Microsoft 在 SP1 修复 Vista 网络性能问题,更新后你会发现性能有巨大改变。
3. 检查网络错误。在 Web 管理界面(FronView)检查错误。坏包和 TCP 重发错误都是影响性能的问题。这里有些类似问题和解决疑难问题的窍门:
A、电缆。如果错误数值持续增加,更换电缆。
B、不兼容或故障交换机/路由器。尝试指定 ReadyNAS 的速度/双工设置和直接连接。网络接口是自适应,所以可以使用直通/交叉线缆。检查你的设备是否已经在兼容列表中通告存在已知的问题。
C、无线路由器。尝试重新升级固件(Firmware)。我们已知有损坏的固件(Firmware)会降低性能。
D、PC 的网卡。尝试使用 Intel 或者 Airlink 千兆网卡。
4. ReadyNAS 上的磁盘碎片。ReadyNAS 使用的文件系统很少有碎片。可是,随着时间的过去,经常删除、创建、移动文件会产生碎片。唯有先备份 ReadyNAS 的数据,删除后恢复。目前还不具备磁盘碎片整理程序。
5. USB 设备引起的连接超时。尝试断开 ReadyNAS 上的 USB 存储器和 UPS 监控电缆,或者能改善性能。
6. 硬盘。在现况中查看SMART日志,检查ATA错误和重定位扇区计数。这些值通常引致缓慢。
7. 查看系统日志。下载所有记录并查看System.log。有时这里会提供一些低级错误的线索。
8. 删除所有快照(snapshot)。快照十分耽搁写入性能。
9. 停用防火墙和防病毒软件。
10. 关闭 RAIDar 和 Web 管理界面(FrontView)。它们会定时扫描 ReadyNAS 是否在线。
11. ReadyNAS 1100 升级至 RAIDiator 4.x 后缓慢。当从 3.x 升级至 4.x,你可能遇到由于固件(Firmware)不能应用硬件加速导致缓慢。最佳的解决方法是备份数据,然后用 4.x 固件(Firmware)恢复出厂预设,重新建立文件系统提高访问速度。为了恰当地提高性能,出厂预设是用 X-RAID。
12. 通过无线或 10/100M 网络访问速度慢。ReadyNAS 使用硬件加速优化吞吐量。可是一些无线路由器、无线网卡和10/100M 路由器不支持这种加速。尝试设置 ReadyNAS 的 MTU 值为 1492,可以停用这种加速模式。
五、如果我的 ReadyNAS 性能仍然很慢,怎么办?
如果你通过排除性能故障指南步骤仍不能解决 ReadyNAS 性能很慢,你可以到第一纳斯网提出。你需要提供下列信息:
1. 固件(RAIDiator)版本
2. 性能页面的设置
3. 网络交换机型号及固件(Firmware)版本
4. PC 上的网卡信息
5. 硬盘数量和型号
6. 通过 IOMeter 或拖拽测试的读写值(MB/sec)
记住,排出性能故障可能非常耗时。请不要抱怨(你会发现,只有你有礼貌,有很多人愿意帮助你),以及不要幻想一夜之间有奇迹发生。毕竟有很多硬件和软件配合使用,会对你的 ReadyNAS 性能有影响。 |
 9月21更新DSM7.2.2AME完美解码!解决Survei26355 人气#黑白群晖
9月21更新DSM7.2.2AME完美解码!解决Survei26355 人气#黑白群晖 关于虚拟群晖型号选择的一些经验。。7269 人气#黑白群晖
关于虚拟群晖型号选择的一些经验。。7269 人气#黑白群晖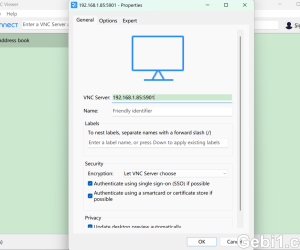 蛇油snakeoil一机搞定Roon、jRiver、LMS三2666 人气#黑白群晖
蛇油snakeoil一机搞定Roon、jRiver、LMS三2666 人气#黑白群晖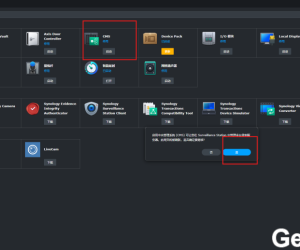 白群晖最新 7.2.2-72806版本使用Surveillan9369 人气#黑白群晖
白群晖最新 7.2.2-72806版本使用Surveillan9369 人气#黑白群晖