如何使用 Windows ACL 管理 QNAP NAS 的用户权力 |
|
如何使用 Windows ACL 管理 QNAP NAS 的用户权力 QNAP NAS 管理者可使用 Windows ACL 功能透过 Windows Explorer 设定 NAS 本机及网域用户的目录及档案权限。管理者可于Windows XP、Vista、Windows 7、Windows Server 2003 及 Windows Server 2008新增、修改及移除 NAS 上的档案及文件夹的 Windows ACL。 注意:如要使用此服务, QNAP NAS 的韧体版本必须为 v3.7.0 或以上。 本应用说明将引导您: 启用 Windows ACL 以 admin 账号登入 NAS,在 [权限管理] > [共享文件夹] > [进阶权限] 页面选择 [启用Windows ACL],按 [全部套用]。 注意:如只启用 Windows ACL 而没有启用进阶文件夹权限,权限设定只会套用至 Samba 服务。如需将权限设定套用到 Samba、FTP、AFP 及 Web File Manager,请同时勾选 [启动进阶文件夹权限]。 设定基本权限 使用一台 Windows PC,开启 File Explorer,并以 Samba 联机到 NAS 的共享文件夹。在共享文件夹上按鼠标右键,选择 [属性],然后选择 [安全性],即会出现权限设定选单。按 [编辑]。 选择需要修改的账号名称(NAS 本机或网域使用者),根据需求设定权限,完成后按 [确定]。 设定进阶权限 要设定进阶权限,在共享文件夹上按鼠标右键,选择 [属性],然后选择 [安全性],按 [高级]。 按 [编辑] 设定进阶权限。设定完成后按 [确定]。 计算有效权限 要计算有效的权限设定,在共享文件夹上按鼠标右键,选择 [属性],然后选择 [安全性],按 [高级]。 在 [对象或用户名称] 字段按 [选择用户],输入需要计算的账号或群组,按 [确定]。 窗口会显示该账号或群组的有效权限设定。 将 Windows Server 的档案转移到 NAS 启用 Windows ACL 功能后,用户可以将 Windows Server 的档案转移到 NAS,并保留原有的权限设定。用户需要使用免费第三方工具软件。本文以 Fastcopy 作范例,有关更多 Fastcopy 的说明,请参考http://ipmsg.org/tools/fastcopy.html.en
请注意继承自根目录的权限可能会变成明确权限。成功转移档案后,可在 Windows检查档案及权限设定。 file:///C:\Users\ADMINI~1\AppData\Local\Temp\msohtmlclip1\01\clip_image018.png |
 9月21更新DSM7.2.2AME完美解码!解决Survei28955 人气#黑白群晖
9月21更新DSM7.2.2AME完美解码!解决Survei28955 人气#黑白群晖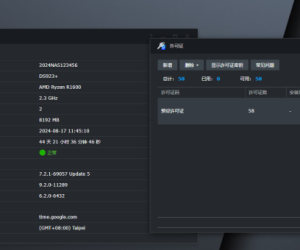 最新版Surveillance Station 9.2.0-11289支13210 人气#黑白群晖
最新版Surveillance Station 9.2.0-11289支13210 人气#黑白群晖 丢掉OPENWRT旁网关。ESXi下实现iKuai+OP双8279 人气#黑白群晖
丢掉OPENWRT旁网关。ESXi下实现iKuai+OP双8279 人气#黑白群晖![[高分必刷]人教版一年级数学 测试题](data/attachment/block/c5/c5e4d3a8646ddb908d4c8196226c733f.jpg) [高分必刷]人教版一年级数学 测试题31 人气#小学试卷
[高分必刷]人教版一年级数学 测试题31 人气#小学试卷