我应该如何使用Qsync来同步我计算机和NAS上的档案?
类别
对于Windows用户
开始
Qsync是由QNAP Turbo NAS授权的一个基于云的档案同步服务。只需新增档案至您的本地端Qsync文件夹,就能在您的Turbo NAS和所有与之联机的设备中使用它。
在使用Qsync前
在部署Qsync前采取下面的三个步骤。
- 在NAS上新增用户账号,
- 在您的计算机上安装Qsync并且在您的移动设备上安装Qfile,
- 从您的计算机或移动设备(本文中简称为Qsync客户端)登入NAS(作为一个Qsync服务器。)
在NAS上建立用户账号
请为Qsync用户建立用户帐号。
对于NAS系统管理员:请至[控制台] > [权限设定] > [用户] >点击[建立]。
对于NAS用户:请让系统管理员为您建立一个帐户。
安装Qsync 工具
Qsync将同步您计算机或移动设备上全部已选择的档案。
依循 [总览]页面上详细列出的指示来下载工具。(登入NAS>点击NAS桌面的Qsync快捷方式>总览页面)
或者从QNAP网站下载工具:支持>下载>工具。
对于计算机,请下载适用于Windows的Qsync工具。
对于移动设备,请下载并安装用于iOS或者Android的Qfile。
登入到NAS
安装好这些工具后,输入用户ID和密码并指定特定的NAS为Qsync服务器。
要在LAN环境中定位一个NAS,只需点击[搜寻]找到它或键入其IP 地址或名称。(例如IP地址:10.8.1.20 或 192.168.1.100)
开始使用Qsync
双击Windows桌面的Qsync快捷方式以打开Qsync本地文件夹。
点击任务栏右下方的Qsync图标以打开选单。
同步
同步
有几个方法可以用来同步您的档案。如果的您计算机或移动设备已安装有Qsync,Qsync将自动同步位于其中的档案,并将其同步至NAS上的Qsync文件夹。
- 对于个人计算机,直接将档案拖拉至本地Qsync文件夹。
- 对于移动设备(Qfile), 复制或移动档案至Qsync文件夹。
- 对于NAS,通过File Station(基于网络的文件资源管理器)复制或移动档案至Qsync文件夹。
注意:
- 如果档案与Qsync文件夹同在一个磁盘驱动器,将档案[拖拉]至 Qsync文件夹, 它们将被移动到Qsync文件夹,就像被复制到文件夹中一样。与Windows中的File Explore的操作一样。
- 在LAN中Qsync能传输的单个档案最大为50G。
- Qsync不支援SAMBA, FTP 或 AFP的档案访问。请使用File Station或Qsync访问档案。
- . Qfile只能同步档案清单,并不下载档案至移动设备。请在您需要时下载这些档案。
共享
透过下载连结分享档案
您可以透过发送档案下载连结给未安装Qsync的人来与其分享档案。
- 对于 Windows, 用鼠标右键点选您想要在本地Qsync文件夹共享的档案并点击[共享此连结]。
- 点击 [设定] 查看更多选项,如建立一个SSL Link,设定有效日期或密码。
- 对于NAS, 用鼠标右键点选您想要在File Station中的Qsync文件夹共享的档案并点击[共享]。
- 对于移动设备,启动Qfile,透过点击右侧图标来分享Qsync文件夹中的档案并点击 [共享]。
- 档案接收者可以点击连结或复制并粘贴其至网页浏览器以下载档案。
与一个群组共享文件夹
您可以与一个群组的用户共享一个文件夹。任何一个群组成员分享档案至此文件夹,其他成员便可以接收此档案。
步骤:
- 在NAS为每个群组成员建立用户帐号。
- 将Qsync 工具安装至每个成员的设备。
- 用鼠标右键点选您想要在本地Qsync文件夹共享的文件夹并点击[共享此文件夹为团体资料夹]。
- 群组中的全部成员将收到档案共享邀请。一旦接受,群组成员便可以开始访问此共享文件夹。
注意:
- 此团体资料夹只有在用户接受邀请后才能生效。
- 用户不可以再次共享已被其他成员共享的团体资料夹。
远程访问
通过Internet访问NAS
要连接至远程NAS(透过Internet),要求管理员首先在 [myQNAPCloud]中设定NAS设备名称(登入NAS>NASDesktop>点击myQNAPcloud快捷方式。)
接下来,告知用户myQNAPCloud网址以便其进行远程访问。
自动同步相片和视频
Qsync能将您移动设备上的 相片和视频 自动同步至跨越所有Qsync客户端的Qsync文件夹中。
步骤:
- 在您的移动设备上透过依照Qsync页面中列出安装指示安装 Qfile 或从APPStore中找到它。
- 启动Qfile,
- 点击屏幕右下方的[设定] ,
- 向下滚动查找[自动从相册上传]并点击[现在设定],
- 选择一个NAS来上传相片和视频,
- 选择一个文件夹,
- 选择[使用默认设定]( /Qsync/Camera Uploads)或选择 [手动设定] 来设定路径,
- 如果您想要立即从相册上传全部相片,请选择,
- 您可以勾选复选框 [限制到WiFi] 来透过WiFi上传档案,并避免可能产生的与3G网络相关的费用,
- 上传的文件夹将同步至Qsync客户端设备上Qsync文件夹下的[Camera Uploads] 文件夹。
注意:如果之前上传的档案已从Camera Uploads文件夹删除,Qfile 将不再上传这些档案副本。
同步管理
同步管理
点击任务栏上的Qsync图标查看管理功能:
- 新增档案并在检视NAS上的同步结果。
- 开启Qsync文件夹:开户Qsync文件夹以加入档案,
- 透过网页浏览器检视档案:开启File Station(基于网络的文件资源管理器)并浏览NAS上Qsync文件夹中的档案。
- 控制同步进度:
- 暂停同步/继续同步:点击以暂停或继续同步,
- 立即使用NAS同步:强制Qsync再次扫描并更新同步清单。
- 同步和共享的讯息:
- 分享中心:列出与他人共享的文件夹或档案。用户可以选择接受或拒绝团体资料夹。然而,用户不能共享由他人共享的团体资料夹。
ii. 近期更改过的档案:列出近期更新过的档案
- 偏好设定:
- 一般设定:
- 联机状态:显示目前状态。点击[登出]以更换用户。
- 网络资源回收筒:浏览或还原从Qsync文件夹删除的档案。
- 同步:
- 选择同步模式:选择文件夹以同步至计算机。
- 同步时,不要移除任何NAS上的档案: 您可以从本地Qsync文件夹移除档案,从您计算机删除的档案将不再与NAS同步。NAS仍然保留被删除档案的副本。
- 规则:
- 冲突规则:Qsync服务器(NAS)和客户端的名称冲突后,他们断开后重新连接的规则:
- 重新命名本地端档案,
- 重新命名远程NAS档案,
- 以远程NAS档案取代本地端档案,或
- 以本地端档案取代远程NAS档案。
- 共享规则:当其他Qsync用户共享团体资料夹至本地端计算机时的规定:
- 总是拒绝共享,
- 自动接受共享,或
- 在共享发生时发送一则通知讯息。
- 过滤条件设定:在档案同步时,Qsync 将不同步那些过滤条件设定中指定的档案类型 。
- 电子邮件:
设定电子邮件:设定一个邮件账号为共享档案连结。您可以使用NAS SMTP服务器设定(仅限NAS管理员)或设定一个新的SMTP服务器。
- 进阶设定:
汇入相片和视频:在USB外接装置联机时汇入相片和视频。此功能仅适用于位于USB外接装置根目录下DCIM文件夹中的相片和视频。
透过网页浏览器管理或监控Qsync状态
透过一个网页浏览器登入NAS并按Qsync按钮。
- 总览:提供安装工具和File Station的连结,列出在线用户及设备的全部数量,您还可以选择启用或停用Qsync服务(仅限系统管理员。)
- 用户:列出在线用户信息以便您可以为用户管理Qsync服务(仅限系统管理员。)
- 设备:列出联机设备的状态,您可以选择允许或终止设备的联机。
- 如果用户从他们的计算机登入,设备名称将显示为他们的计算机名称。
- 如果用户从Qfile登入,设备名称将显示为Qfile-Android或Qfile-iPhone。
- 如果用户移动或复制档案至File Station上Qsync文件夹,设备的名称 将显示为Qsync-File Station。
- 团体资料夹:列出团体资料夹的状态,包括您分享的文件夹和其他成员分享的文件夹。
 9月21更新DSM7.2.2AME完美解码!解决Survei28955 人气#黑白群晖
9月21更新DSM7.2.2AME完美解码!解决Survei28955 人气#黑白群晖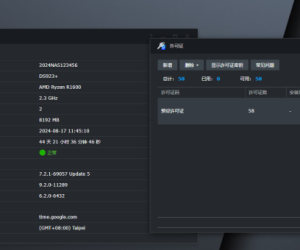 最新版Surveillance Station 9.2.0-11289支13210 人气#黑白群晖
最新版Surveillance Station 9.2.0-11289支13210 人气#黑白群晖 丢掉OPENWRT旁网关。ESXi下实现iKuai+OP双8279 人气#黑白群晖
丢掉OPENWRT旁网关。ESXi下实现iKuai+OP双8279 人气#黑白群晖![[高分必刷]人教版一年级数学 测试题](data/attachment/block/c5/c5e4d3a8646ddb908d4c8196226c733f.jpg) [高分必刷]人教版一年级数学 测试题31 人气#小学试卷
[高分必刷]人教版一年级数学 测试题31 人气#小学试卷