使用CloudBackup Station备份您Turbo NAS上的数据 |
|
使用CloudBackupStation备份您TurboNAS上的数据 前言QNAP QTS提供多样的云端备份还原方案QNAPQTS提供易于使用、功能丰富且安全的云端备份解决方案,让您可以将重要的数据备份到企业等级的公有云储存服务上(例如Microsoft Azure、Amazon S3、Amazon Glacier、Google Cloud Storage、Rackspace、IBM SoftLayer及HP Helion Cloud),或相容于Amazon S3、Open Stack Swift及WebDAV的私有云储存方案。QTS可作为云端备份的入口,让您建置好用且符合您预算的灾难还原规画,以达到数据妥善保存及符合法规之目的。 本篇教学将叙述如何在Turbo NAS上使用Cloud Backup Station App,并将数据备份到云端空间。 QNAP QTS提供强大及安全的云端备份服务QNAP QTS云端备份服务提供下列功能: l 弹性的手动及排程备份。 l 完整及增量备份。 l 弹性的档案过滤机制(包含过滤类型、日期及档案大小)。 l SSL传输加密及客户端AES-256加密。 l 备份文件压缩;可节省成本及提高传输效率。 l 已删除档案可保留在云端上,并设定其保留期间。 l 保留ACL和扩展属性。 l 侦测稀疏档案。 l 云端归档模式。 l 同一任务可进行多重执行序(multi-thread)的数据传输。* l 单一账号带宽限制及可设定限制期间。 l 从云端直接进行灾难还原。 l 可设定之网络错误还原选项。 l 多个云端账号的管理。 l 仪表板及任务统计信息。 l 任务活动纪录(用以追查历史数据)。 l 弹性选择云端服务地区。 l 支持AWS S3上传单位(MultipartUpload)与OpenStack大档案储存类型。 l AWS S3服务器端加密与去冗余储存。 l 支持特定云端地区:WSChina、AWS GovCloud、与AzureChina。 l 可备份到S3和与OpenStack兼容的云端服务。 *注:QNAP WebDAV云端备份App不支持多执行序(multi-thread)的数据传输。 使用云端储存空间前的准备事项从您的云端服务业者取得账号不同的云端服务业者可能提供不同形式的帐户信息。 账号/密码的形式可能包含: l Login ID和password l Access key和secret key l Service account和certificate file Cloud Backup Station将会根据不同的业者,自动转换输入格式。 以Amazon为例子,在使用Amazon S3或Glacier之前,您必须先取得Amazon Web Service(AWS)账号。点此查看建立AWS账号教学。 以Microsoft Azure为例子,您可以从QNAP官方网站查询Azure使用教学;请至[首页]>[教学及常见问题]>[产品应用教学]>[云端备份]。 在TURBO NAS上安装CLOUDBACKUP应用程序要在TurboNAS上安装Cloud Backup套件,请先以系统管理者的账号登入QTS。 前往[App center]>[备份/同步],选择您想要的云端备份套件,并按[新增至QTS]。 请注意,某些云端空间服务(如Google Drive Sync)并不算是Cloud Backup Station的App。 启动Cloud Backup Station应用程序安装好后,从桌面点击链接前往CloudBackupStation管理页面。此教学虽以Glacier为例,但其他云端备份应用程序也可依照一样的方法安装,只是在设定上有些微不同。 点选[账号](Account)>[新增账号](Create Account)以进行备份及还原任务。 1. 输入[显示名称](Display name)。 2. 在字段中输入从云端业者取得的[Access Key]和[Secret Key]。按[OK]即完成此步骤。 点选[备份](Backup)>[建立任务](Create Job)来新增备份任务。 备份任务精灵将透过下列步骤,协助您建立云端备份任务。 选择需要备份的文件夹,可选择一个或多个文件夹进行备份。 接下来设定备份排程。可设定手动备份,以天、周、或月为周期进行备份,或是在特定时间启动备份。 依照您的需求设定备份规则(您可以点选选项后面的[?]以了解更多细节)。 配置文件案过滤。预设是备份所有档案,但您也可以依照需求过滤出需要备份的档案,或设定只备份(或不备份)某些特定的文件类型。 选择[账号](Account)及输入[Vault]名称,输入完之后可点选[测试]来验证账户,看看是否能成功登入Glacier的[Vault]。这个Vault必须是空的才能使用。如果输入了一个不存在的[Vault]名称,备份任务将会以此Vault名称自动新增该Vault。 *请注意:在Glacier应用程序中,一个Vault储存库只能被一个备份任务所使用。但是在其他CloudBackup Station应用程序内,不同的备份任务可透过建立文件夹的方式来共享一个储存库。以Azure为例,您可以在Azure内建立多个备份任务,并使用同一个container。 输入设定备份任务的名称(默认为:备份文件夹->[Vault])。 这里也可以设定一些联机参数,如timeout或重新联机次数。 至此,备份任务之设定已完成。您可利用动作栏(Action)内之按钮对备份任务执行还原、停止、编辑、或删除还原等动作。file:///C:\Users\ADMINI~1\AppData\Local\Temp\msohtmlclip1\01\clip_image026.jpg 点选[还原](Restore)>[建立任务](Create Job)来新增还原任务。 设定还原任务。这边您也可以选择还原某个既有的备份任务,或者直接将云端的备份还原至Turbo NAS。假如您选择从备份任务还原数据,在下一个步骤中,您可以选择要还原哪些数据。 选择TurboNAS本机上要还原的目的地文件夹。您可以选择还原至原先的文件夹,或还原至目的地文件夹。 设定还原组态。这边您可以调整一些联机的参数,或设定如何处理已存在之档案。您可以将任务设定为马上执行,或指定时间执行。 输入还原任务名称(默认为:目的地文件夹←[Vault])。 至此,还原任务之设定已完成。您可利用动作栏(Action)内之按钮对还原任务执行还原、停止、编辑、或删除等动作。 参考文献: Full technical QNAP CloudBackup Application Note: |
 9月21更新DSM7.2.2AME完美解码!解决Survei28955 人气#黑白群晖
9月21更新DSM7.2.2AME完美解码!解决Survei28955 人气#黑白群晖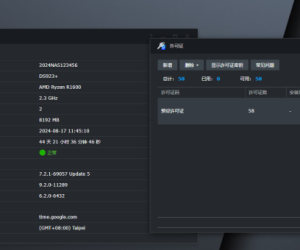 最新版Surveillance Station 9.2.0-11289支13210 人气#黑白群晖
最新版Surveillance Station 9.2.0-11289支13210 人气#黑白群晖 丢掉OPENWRT旁网关。ESXi下实现iKuai+OP双8279 人气#黑白群晖
丢掉OPENWRT旁网关。ESXi下实现iKuai+OP双8279 人气#黑白群晖![[高分必刷]人教版一年级数学 测试题](data/attachment/block/c5/c5e4d3a8646ddb908d4c8196226c733f.jpg) [高分必刷]人教版一年级数学 测试题31 人气#小学试卷
[高分必刷]人教版一年级数学 测试题31 人气#小学试卷