Win10和凤凰OS v1.0.7 Beta双系统安装教程 |
|
关注基于安卓的免费国产x86/ARM系统凤凰Phoenix OS的朋友日渐增多,这款系统采用类似Windows10的扁平化界面设计,兼容键盘和鼠标输入,具有安卓一系庞大的应用生态支持,很适合家用电脑的办公和娱乐,尤其适用于轻薄型平板电脑选用。目前这款系统的最新版本为1.0.7 Beta,近5年采用英特尔x86处理器,内存2G以上的电脑都可以安装。
该系统安装包目前为可执行文件exe形式,可在Win7/Win8.1/Win10中执行双系统安装,但并没有ISO镜像(之前版本曾经有过),所以最好还是按照厂商的设计进行双系统安装。将介绍凤凰OS与Win10一周年更新预览版14342组建双系统的步骤和注意事项,过程并不复杂,各位老炮儿们一看就懂,新手用户也很容易掌握。 注意,在VMware虚拟机中安装可能会遇到Phoenix OS无法识别CPU的问题,因此最好还是选用Windows平板电脑来测试。 [size=1pc] ▲使用三星700T安装后的部分系统信息 具体步骤如下: 1、下载Phoenix OS测试版安装包(官方下载)后,双击打开即可出现如下界面,此时单击“安装到硬盘”—— [size=1pc]
2、选择安装位置,不会影响分区原有文件,如下图—— [size=1pc]
3、选择数据区大小,要根据被选分区剩余大小来定,最小4GB,最大32GB,如下图—— [size=1pc]
4、点击“开始安装”后就开始复制文件并创建启动引导,需要等待一段时间,如下图—— [size=1pc]
5、文件复制结束后可重启电脑进行后续安装,如下图—— [size=1pc]
6、重启后会出现如下图所示系统选择界面(二者出现其一),选择Phoenix OS继续安装—— [size=1pc] [size=1pc]
7、重启后的安装步骤,无需等待很长时间,如下图—— [size=1pc]
8、进入后续设置界面,首先选择语言,默认点击下一步即可,如下图—— [size=1pc]
9、输入用户名后账户设置完成,但这里会弹出谷歌输入法提示,点击“确定”即可,如下图—— [size=1pc] [size=1pc]
10、接下来是网络设置,由于安卓系统默认识别无线网,因此台式机用户的有线网目前无法识别,相关用户可暂时跳过(如下图),后续可用无线网卡来进行网络连接—— [size=1pc]
设置完成后即可进入桌面,操作和Win10比较类似,也有开始菜单和开始屏幕,甚至也有右边栏风格的通知中心,用户在操作上应该不会陌生,IT之家还将提供使用体验供大家参考,敬请留意。 [size=1pc] [size=1pc] [size=1pc] |
 9月21更新DSM7.2.2AME完美解码!解决Survei27555 人气#黑白群晖
9月21更新DSM7.2.2AME完美解码!解决Survei27555 人气#黑白群晖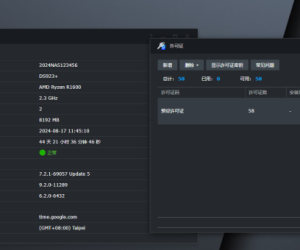 最新版Surveillance Station 9.2.0-11289支12426 人气#黑白群晖
最新版Surveillance Station 9.2.0-11289支12426 人气#黑白群晖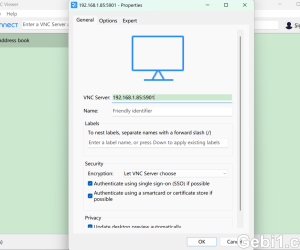 蛇油snakeoil一机搞定Roon、jRiver、LMS三2849 人气#黑白群晖
蛇油snakeoil一机搞定Roon、jRiver、LMS三2849 人气#黑白群晖 丢掉OPENWRT旁网关。ESXi下实现iKuai+OP双6971 人气#黑白群晖
丢掉OPENWRT旁网关。ESXi下实现iKuai+OP双6971 人气#黑白群晖