[开箱晒物] 港版群晖NAS DS 216+II的选择、入手、安装、应用问题! |
|
首先声明,本人刚入手群晖NAS不足一月,所见所得尚在粗浅阶段,这篇文章只是有感而发的一点心得。 一、为何要买群晖NAS?用惯了360云盘,主要是工作文档开会的时候要用,以前一般在台式电脑上传以后,笔记本带到会场同步一下什么文件都有了,万恶的360居然停摆了,当然也不能全怪360,大家都懂的;然后寻找其他网盘,用过腾讯、百度,不是容量问题就是同步即时性问题解决的不好,思考着放弃网络云盘吧,准备自己搭建一个个人NAS,给自己十几年积累的数码照片、工作文件安个家,电影倒没多少,就几部自己觉得比较经典的老电影,在网上兜兜转转,看中了小巧的WD My Cloud,漂亮又时尚,开始网上学习,可越看越不靠谱,好多人反映网络连接服务器好像在美国,远程连接非常难,即使连上也太慢,最终放弃;后来无意中在奶茶家看到一款JD众筹的XX家庭云盘,描述的非常实用。简单,只需三步就可以连上互联网,实现无缝同步,完全取代360云盘云云,价钱也比较便宜,决定支持一下新技术,可以收到货万分失望,别说三步连接,三千步也无法连接,各种问题折腾的没脾气了,只好选择退货了事;开始关注Spnology NAS,其实刚开始就知道了群晖了,但是浏览了一下觉得这东西操作蛮复杂的,不想让它浪费我的时间,现在没办法回过头来仔细研究了一下群晖,知道白裙和黑裙、远程的工作原理、各终端连接的实现方法,越研究越感兴趣,渐渐到了欲罢不能的地步,明知前方是坑偏向坑中行了。 二、买什么版本的群晖NAS?决定入坑,那就开始选择哪个坑了,黑裙不考虑,太折腾没那闲工夫,主要用于工作,容量不需要太大,2T足够,不需要做Raid,平常文件会同步到台式机文件夹,所以选择二盘位的够用了,原来准备入个216j,可是想想平常闲暇的时候也要用个迅雷下个电影、美剧什么的娱乐一下嘛,论坛中发现216j不是Intel的处理器好像Docker迅雷远程不支持(后来看到MOMO版主的教程可以安装,具体教程论坛中有),比较来比较去还是觉得216+II合适;确定机型以后开始比较价格,行货2780,奶茶家搞活动便宜200,价钱还行,坑货搞活动就没货,活动一结束就有货,去他的;其实隔壁网店的价格也不错,有兴趣大家可以自己去私下问版主,瞎转悠期间看到马云家的港版价格不错,主要担心保修问题,与店主沟通以后,店主保证二年保修期间只换不修,果断下单,顺丰广州发货,无数次刷新快递记录,二天后到货,价格我就不透露了,有兴趣自己马云家去找吧,反正便宜几百块还是有的,下面大家看看港版的货,以及港版和国行的区别: 到货开封,内包装未拆封 内包装完好未拆封 主要区别,一是没有发票,二是电源线和国行不同,其他暂时没有发现了 电源线:店主另外配了国标电源线,但是个人感觉港行的电源线更扎实,当中居然还有保险丝,线径也更粗,就是短了点,其实家里面有那种国际通用标准排插的话还是用港版的电源线更放心 电源线特写 譬如这种排插就很好用了 仅限香港、澳门地区 标签可以看出是香港汉科电脑代理的,17年1月的货保修到19年1月,17年1月11日买的,新鲜出炉 三、怎样安装群晖NAS的DSM? 怎么安装DSM?我勒个去,这还要说明,论坛安装教程一大把;是的,我也在论坛看了好多安装步骤,但是因为第一次用群晖,对系统还是不熟悉,先安装了块旧硬盘,熟悉了几天,才换的新硬盘重新安装的系统,和Windows系统还是有些区别的,想当初大家第一次安装Windows操作系统的时候是否也是各种的云里雾里啊;其实你已经下单了,到货总要有个二三天的吧,不妨先规划一下新机器来了后的安装思路,不要等到安装的时候乱填一气,譬如DSM系统的服务器名称,如果你没考虑好,安装的时候乱写一个,这玩意你以后使用过程中它会天天贴在哪儿让你看着的,你天天看这个“ABCD”的名字,你觉得舒服吗,好吧你能忍那你忍吧,反正我是受不了 下图红圈里的叫服务器名称,也就是你的这台NAS的标识,相当于Windows中的显示的XXX-PC类似,它会出现在各种场合,包括在网络上的名称,所以有必要想一个符合自己喜好的名字,一旦起好了没法更改,除非彻底删除重来。 绿圈里的是登录名和密码,天天要用到的,不光页面登录要用到,各种手机APP也要用到,怎么样,该怎么规划想好了吗! 下面这个叫QuickConnect ID(绿圈里的),群晖的核心竞争力,也是黑裙和白裙的重要区别,用于通过群晖的服务器远程连接你的NAS,天天要用到的,页面和手机登陆都要,手机登陆主要就是QC ID+登录名+密码 上图红圈部分,填完以后一般用不到,它用于登陆群晖的账户管理,就是下图这个入口进去的,用于管理账户啊、ID啊等等,注意填写自己经常使用比较稳定的邮箱地址即可,譬如QQ邮箱 好了,填完这么多你也应该进入系统了,快来感受坑里的无穷乐趣吧! 总结一下,主要这几个必填项,在你焦急等待快递小哥的时候,不妨静下心来做做功课先。 服务器名称:你的NAS的大名 登录名:天天靠它敲门,好用好记好输是硬道理 密码:开启群晖系统的钥匙,必须牢记 邮箱地址和密码:进入群晖后台管理系统的钥匙,好好保管,防止时间长了忘记 QuickConnect ID:重要性毋庸多言了,不光是一个ID,还要有颜值,毕竟一直陪伴你的 喔,还有一个,磁盘的文件系统格式,我想用Basic、ext4格式,新版的DSM安装系统的时候没有选择项,只能安装群晖自己的SHR系统,如果你要用其他的格式,安装好系统后马上删除磁盘再重新选择格式就好。 四、新手应注意的软件应用问题,避免绕弯路? a.homes/home文件夹的问题:这二个文件夹是安装完系统以后默认安装的,如果你不想用默认的根目录,删除磁盘以后重新添加以后就没有了,你可以自己起一个看着顺眼的根目录名称,只要在这个页面红圈中的选项不要打勾就不会出现homes根目录了。 b.刚开始在家里(机器在公司)远程登录系统的时候出现个奇葩的错误,就是下面这个图,奶奶的熊,我自己的机器我没有权限使用,进入系统一闪又退出来了,然后就出现这个框框,手机却可以正常登陆,仔细的输入了N遍,N>10,没辙,不知道什么原因,后来在QQ群里请教了一位大神才得以解决。 解决方法如下,给新入坑的兄弟提个醒,以免多走弯路,红圈里打上勾立马秒入,前提是你只能在其他可以进入的电脑上进去修改或者用手机浏览器登陆DSM Mobile系统修改 c.传输图片的软件问题,Photo Station Uploader这款终端软件是DSM用来上传图片的,可以利用本地CPU的强大能力实现转换后上传,减轻NAS处理器的转换负担,但是实际使用中发现上传少量图片比较实用,要是上传大批量的图片,譬如刚开始设置NAS时基本都要上传几个T甚至几十T的图片文件,我劝你还是直接拖入目录,让NAS有空的时候慢慢转换吧,PSU软件上传大批图片时不稳定,是不是会发生异常断开情况,发生这种情况就惨了,你需要一个一个文件夹检查究竟上传了多少,还有多少没上传,过程痛苦 就是这货,不靠谱! d.Docker 迅雷 这个其实没什么好说的了,教程都有,很好设置,仔细点就行,但是现在新版迅雷极速已经没有远程下载的项目了,只有用网页版的远程下载,据说网页版取消也不远了;唉,谁让迅雷自家出了个迅雷下载宝了啊,人家要靠这玩意挣钱的啊,没办法,先将就着网页版用着吧。 e.电视播放NAS上的视频、图片,原来以为设置比较麻烦,事先去synology官网下载了DS VIDEO TV安卓版,家里是小米盒子,在盒子上可以安装但打不开,失败,后来研究了一下发现直接打开盒子的USB设备进入,NAS已经直接被小米盒子捕获到了,并且已经添加在设备目录里了,哈哈,真方便,直接进入可以看到NAS里面的全部文件夹,想看电影点电影、想看图片看图片,太方便了, 我家里一共二台小米盒子,全部完美识别,这个跟电视机的新旧无关,只跟小米盒子有关。 f.一键复制,216+II前面板有个USB 3.0插孔,支持一键复制,原来以为U盘插上去,就可以复制了,结果没仔细研究,鼓捣了好几天灯也不亮也不能复制,问问大神们说是不支持U盘的FAT32 文件格式,继续格式化U盘成其他格式,但是不管格成NTFS还是FAT,通通不亮灯,没办法,暂时作罢;一天闲来无事,进控制面板转转居然发现需要打开这个USBCopy的开关,晕了半天没醒过来。 g.休眠,机器运转状态和休眠状态是酱紫的。 好了,打字打得头都晕了,就写到这里吧,其实这篇文章只适合新手看,老鸟看了估计已经在嗤鼻了,写得不对的地方欢迎交流指正,还有好多没有一一折腾,群晖NAS就是个折腾的深坑,正是由于充满了太多的未知,才引导你去发掘更多的可玩性! 最后说一句,这篇文章是用DSM套件中的Office套件完成的,还是蛮好用的,就是没找到保存按钮,其实NAS会自动实时保存(可以另存为…),但是感觉没按保存总是有点没底。 收工,祝大家新春快乐! |
 9月21更新DSM7.2.2AME完美解码!解决Survei27555 人气#黑白群晖
9月21更新DSM7.2.2AME完美解码!解决Survei27555 人气#黑白群晖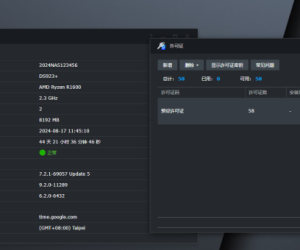 最新版Surveillance Station 9.2.0-11289支12426 人气#黑白群晖
最新版Surveillance Station 9.2.0-11289支12426 人气#黑白群晖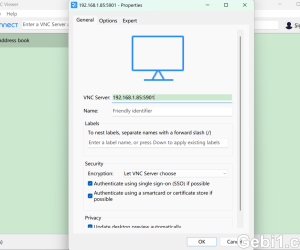 蛇油snakeoil一机搞定Roon、jRiver、LMS三2849 人气#黑白群晖
蛇油snakeoil一机搞定Roon、jRiver、LMS三2849 人气#黑白群晖 丢掉OPENWRT旁网关。ESXi下实现iKuai+OP双7072 人气#黑白群晖
丢掉OPENWRT旁网关。ESXi下实现iKuai+OP双7072 人气#黑白群晖