本帖最后由 sanghua 于 2019-12-22 18:07 编辑
前言:

这是2015年家里的网络配置,考虑到家里有线没有全部覆盖,于是用AC5300+PCE88实现了无线覆盖,无线的速度也可以说是当时的极限了,这速度不比有线差,彻底解决了家里网线没有铺到位的问题,当时的成本虽说比普通路由器贵出不少,但是相比重新破墙布线来说已经划算太多了。

但是随着WIFI6的普及,特别是今年双11购入DELL 灵越7490后又开始不淡定了,因为随着WIFI6的普及,越来越多的终端开始支持WIFI6,但是原来的路由器并不支持,因此DELL 灵越7490的速度卡在了75.4MB/S,远远低于笔记本内置AX200该有的速度。于是动起了WIFI6组网的心思。原来的PCE-AC88可以说是之前最快的无线网卡,但是WIFI6出来之后就显得相形见绌了,而且需要用PCIE接口仅支持台式机,笔记本就无从下手了。

对比了一下成本,AX200无线速度更快,而且成本更低,老笔记本换卡成本不超过100块,台式机换卡不超过150,于是咸鱼收了一张带PCIE升级台式机。路由器则升级为Nighthawk RAX80。
外观展示
笔记本只能算是伪开箱了。DELL 灵越7490笔记本采用了超窄边框设计,使用十代处理,性能进一步提升的同时功耗更低,内置AX200无线网卡支持WIFI6配合NighthawkRAX80实现最大无线传输速度。在路由器的包装上可以看到8数据流,其实是2.4G和5G各4X4设计,两者相加得到8数据流量。实际上对单个终端来说2.4G和5G两者只能选其一,不可能两者同时用。但是对路由器本身来说可以同时支持2.4G和5G的多个终端,因此8数据流没毛病,而且目前路由都是这么描述的,这一点需要给大家科普一下。其实我需要用到的是它的160MHz也 就是WIFI6支持最高4.8Gbps的数据流。
开包没什么好说的,该有的都有。
电源适配器采用的是19V3.16A的大功率,但并不支持低于200V电压,电压不稳的地区需要注意。
为了提升无线安全性,默认设有无线密码可通过扫码连接。
外观较为时尚,特别是天线采用折叠天线,插好之后和主体混然一体。在现在路由器天线越做越多的情况下,Nighthawk RAX80的设计可以说是非常独到,一体感很强。
Nighthawk RAX80采用的是金属网面+塑料盖板的形式,超多的金属网面确保了空气流通促进散热。而塑料盖板则采用了喷沙工艺并使用金属漆因此金属感觉很强很漂亮,缺点就是容易划伤,毕竟塑料这也正常。为了确保更好的散热内置一个4CM的小风扇当温度过高时使用主动散热,保路由器长期稳定工作。应该说风扇工作时噪声还是比较大的,好在实际使用时风扇不是长开,而是达到一定的温度才工作,主要还是使用被动散热,因此风扇转的时间并不长,还是可以接受的。和很多路由器不同的是Nighthawk RAX80将状态指示灯设计在顶部靠后的位置,这样既可以看到工作的状态,又不会刺眼。
Nighthawk RAX80采用了双USB3.0设计,同时支持多个USB设置,这下用来做存储的有福了,可以省掉一个简单NAS的钱。同时注意到一个细节:设计了LED开关,晚上可以直接关掉灯不会影响睡眠。
此外设计有链路聚合接口,可以将2路合并使用让速度翻倍,达到双千兆速度,如果家里有NAS的可以达到最高速度。
下面简单说说我的DELL 灵越7490,金属外壳加上银色的剪刀脚键盘,科技感十足。左侧为TYPE-C接口可以支持充电,及外挂显示器。旁边是HDMI接口,同时可支持挂2个显示器实现三联屏。此外还有读卡器,目前支持读卡器的笔记本比较少了,读卡器的存在对超本来说还是有一定必要的,特别是当SSD的空间不足时,用TF卡来扩容是个不错的选择。
右侧是3.5音频输出和两个高速USB接口,应该说USB接口都采用高速口是不错的,但是两个USB接口间距太近,同时插U盘没问题,如果直插固态就影响另一个接口了,如果能左右两侧设计就更科学了。
出口风隐藏在转轴的位置,不留心看都不会发现,令整体更加美观。
三边采用孤边设计,增加了拿捏时的舒适度,也让看起来更薄。
使用感受
一.简单地配置。
Nighthawk RAX80配置相对简单,插对线能自动识别,按提示操作就可以。比较尴尬的就是界面中英文穿插。这让我这个只认识26个字母的门外汉,情何以堪。
其它都是Next没问题,就里需要注意的是选择第一个按向导走就会方便很多,不认识英文一路NEXT下去也不是大问题,如果选自己配置,又是全英文就比较吃力了。
好在我选择的是第一个按向导操作,英文可以忽略。关键的位置像帐号密码都是中文,省了不少心。
管理号和密码按提示OK,这里有安全问题可以根据问题找回密码,这个较为人性化,在路由器中是比较少见的。
需要注意的是上图中红字部分,Nighthawk RAX80会自动升级固件,这里必须耐心等待,升完后就是完中文的了。
最后按提示注册产品,这个我就不想多说什么了。
全部配置成功后会显示连接成功,已经可以正常上网了,这里有可以扫码进行手机端的管理。
手机端的安装和管理还是相对比较方便。
第一次和路由连接时扫路由器底部的二维码就成,没有太大难度。
管理功能操作相对简单,最好使的是可以远程管理,人不在家也可以通过手机进行访问管理。
性能测试:
这是我家里的情况,一般要用一个路由器全覆盖是相对比较困难的,所以我将进户线的接口设计在客厅这个位置,正好是房子的中心位置,这样尽可能地可以让信号覆盖范围最广。
将固态硬盘接入Nighthawk RAX80路由器,这样可以实现文件的网络存储功能,代替一部分NAS的功能,同时也可以查看一下在局域网内用路由来做文件的存储服务速度是否能满足需要。
测试直接采用考文件的方式,这个大家普遍最容易接受。信号强度采用xiRRUS来实现,相对比较稳定,数字比较准确。
从信号的强度上来看除了小房间信号在-70之外,其它的房间包括穿两堵墙的洗房在内都是可以接受的。其中客厅、阳台、餐厅相对距离近不穿墙,效果最佳。客房、主卧虽然穿一墙,但是信号也不错没有太大的影响都是在-60以内,书房、洗衣房、厨房-67强度可以接受。小房间因此距离相对较远,而且是承重墙因此相对来说信号要低一些。
从考文件的速度上来看,在不穿墙的情况下像客厅、阳台、餐厅的速度达到146MB/S以上。从客厅9个测试点来看,其中有5个测试点在130MB/S以上超过千兆有线,1个测试点的下载速度都在100MB/S以上达到千兆有线的速度。洗衣房穿两墙但是距离不算远,所以89.7mb/s的速度也算不错。厨房因为是距离最远的因此72.6MB/S,比起穿1墙的客房和主卧要差不少,由此可见WIFI相比穿墙来说距离衰减更明显。从我家整体情况来看除了第二远而且又是穿承重墙的小房间速度差强人意之外,其它各处的速度都比较满意。不过就是最差的小房间也有22.4mb/S的速度也比2.4G强。
这是我家200兆宽带的速度,下载最高28.9mb/s,除了家里小房间是22.4MB/S之外其它各处都完美下载,小房间22.4MB/S的速度虽然有损失也不算特别大,而宽带的上传其实速度在5MB/S左右,所以在我家用一台Nighthawk RAX80路由器来实现无线覆盖完全OK。
文件共享的使用
Nighthawk RAX80的USB接口速度达到了150MB/S以上,所以就萌生了用它挂硬盘做资料的备份的想法,可以实现部分NAS的功能。在默认状态下直接插移动硬盘就能实现共享,但是要实现电脑资料的自动备份就需要安装ReadySHARE Vault这个同步软件,在路由中就有提示。
坑爹的是这些全英文的界面真的是浪费了我好多时间,就连这个共步软件的安装都是全英文的,真是欺负我这个不懂英文的门外汉。
本来以为安装完成总应该是中文了吧,结果还是全英文,真的是坑到姥姥家了。没教程/没中文说明,我这是用百度翻译一句句翻译出来跟着配置的,说出来都是泪。这里把同步的方法分享出来让大家少走弯路。默认是未设置同步文件夹的,所以需要自己配置。
一般我喜欢习惯性地把文件放在桌面上,所以我这里设置奖整个桌面进行同步,这样万一下次重装系统,桌面上的文件统统可以找回来。
设置完成后就会自动进行同步,将桌面上的文件同步到路由器上的硬盘中,同步的时间看你桌面上文件的大小,以无线同步75MB/S的上传速度来计算还算快。
完成后就可能看到路由器上的文件和桌面上的文件已经一致,这样以后就不担心文件丢失了。
但是Nighthawk RAX80的手机APP仅支持对路由器的控制无法实现手机文件的同步备份,因此对于手机文件的同步备份我使用了万由的U-FILE工具,因为这个工具完全免费无广告植入比较好用,而且能对接的设备也多还能对接目前主流的网盘。
对于手机的备份需要设置要备份的内容,一般是以照片为主,如果要备份其它如手机上的录音啥的就需要选择文件夹备份,反正方法都一样,我这里用的是照片备份。
一般都是选择相机,这样手机上拍的照片都可以备份了。需要注意的是这里要打开自动备份照片功能,这样以后都能自动同步了,比较省心。
以前要把手机上的照片传到电脑上大家印像一定很深刻,特别是IPHONE手机插线考都不行,最方便的是从QQ或者微信转发,要一张张搞特别麻烦。
手机同步备份配置完成之后,只需要直接从电脑上打开路由上的硬盘,直接访问无论是从速度上还是便利性上都要好太多了。希望这次的同步设置教程能够帮助到大家。
平时有空的时候会玩几把王者荣耀,不穿墙的情况下在32MS非常稳定,出招行云流水,不会卡很舒服,喜欢玩的加我吧一直排位。现在的载入速度基本上都是稳进前三,虽然这个速度最主要是还是看手机内部UFS颗粒的速度,但是网速快也是必不可少的。
王者荣耀这类即时游戏对网速要求比较高,很多时候出招时特别是团战一个卡顿就是一条命。只要不卡队里人不送送送,基本上上分还是比较容易的。
总结
最后说说总的感受吧,应该说自从用了Nighthawk RAX80之后,给我的最大感受就是WIFI6的无线速度真的是很快,搭配新入的DELL 灵越7490笔记本内置AX200无线网卡实现168MB/S的下载,远远高于千兆网线的速度。但是上传速度低于下载速度比较多,只有下载速度的一半不到,不过75MB/S的速度也已经很快了。在我家里无线基本上可以实现全覆盖,除了穿承重墙的小房间这外,基本都比较满意,对于这次的升级我整体还是比较满意的,除一无线速度快之外,USB速度的速度也让人惊喜再也不是以往的60MB/S而是突破了150MB/S,这样外挂移动硬盘之后,配合同步软件真正的可以实现重要资料的备份,关键是备份的速度快。
但是人无完人,产品也一样,NighthawkRAX80的槽点也不少。首先就是同步软件的全英文,不但是从下载到安装,乃至整个使用界面统统都是全英文,我这个纯血的中国人看到英文真提有点吐血的冲动,希望官快能尽管快完成汉化。其次USB接口虽然是两个但是总体的速度不变,就是说拿怕你是分开从2个USB上的硬盘考文件,总体速度还是不超过150MB/S,比一个硬盘单独考的168MB/S还低一些。虽然不能说是缺点,应该说是没有达到我的期待值吧,没有每个接口都超过150MB/S有点遗憾。
如果说你是需要追求极致的无线速度体验WIFI6,或者家里原来没有布线到位,只能用无线方案解决的,那么应该说NighthawkRAX80是个不错的解决方案。虽然路由器不便宜,但是AX200网卡便宜,就算台式机和笔记本都换掉成本也不招过250,而且路由器自带部分NAS功能可以实现重要资料自动备份(虽然软件全英文),但是可以省个NAS的钱。而且相比家里要重新布线破坏装修要强太多了。但是如果不追求无线速度的,追求便宜只要无线全覆盖就好的,那么你去买两个R7000我教你怎么玩。因为Nighthawk RAX80和性价比没啥关系,本来就是为极致性能打造的。R7000虽然慢一点但是便宜,只要无线覆盖不追求性能和无线速度的可以有。
 丢掉OPENWRT旁网关。ESXi下实现iKuai+OP双7129 人气#黑白群晖
丢掉OPENWRT旁网关。ESXi下实现iKuai+OP双7129 人气#黑白群晖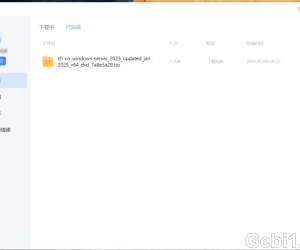 迅雷NAS版の邀请码770 人气#黑白群晖
迅雷NAS版の邀请码770 人气#黑白群晖 9月21更新DSM7.2.2AME完美解码!解决Survei27844 人气#黑白群晖
9月21更新DSM7.2.2AME完美解码!解决Survei27844 人气#黑白群晖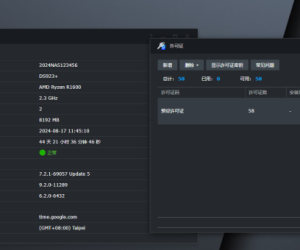 最新版Surveillance Station 9.2.0-11289支12554 人气#黑白群晖
最新版Surveillance Station 9.2.0-11289支12554 人气#黑白群晖