来吧兄弟,一起玩一起讨论!
您需要 登录 才可以下载或查看,没有账号?注册

×
临近元旦,天气骤降,冷的我的脑子都不好使了,又正好放假了,正好来试试新出的虚拟机功能。1、安装套件里面的virturalbox,上面显示的是beta,证明还是测试版,不是正式版,后面会有些许bug。

2、安装之后,会出现这个界面,点击vbox进入

3、用户名和密码默认admin

4、然后就是进入界面了,咋一看,我去,全英文的,对于英文盲的我来说,简直就是受罪啊。

5、研究了一下,可以设置成中文的,一阵恍惚,点击左上角“file”--“perferecens”

6、选择“language”,然后右边选择中文就好了

7、下面的才是我们需要的界面嘛,选择左边主机还会显示相关信息

8、下面我们安装个2019试试,总不会真有人安装个pc系统当pc用吧,^_^
点左上角“新建”,取好名字,设置对应版本

9、接下来就是一顿操作,增加硬盘、内存等,里面磁盘格式还是蛮多的,相比也支持vm和pve的吧,我这里选择的是vdi,纯粹测试一下,效果如何





10、最后点完创建虚拟机就创建好了,如下

11、先不要点启动,2019系统还没加进去,点虚拟机右键进入“设置”

12、选择“存储”那项,选择光盘之后右边属性栏里点击小光盘选择映像文件,这里有点坑了啊,里面直接显示的是系统的文件夹,不是我们系统和共享内见到的文件夹,这里我找了很久,要进入到mnt\md0\里面才是我们系统内看到的文件夹,我的文件放在了public里面,如图



13、引导光盘设置好之后,去系统界面选择下引导顺序

14、然后就可以开机咯

15、开机之后呢,怎么连接呢,就看到右上角的小屏幕,大家会想:不是吧,这么小怎么看,2.0的视力也看不清,对不对
其实是这样的,要点击右上角的终端按钮

16、在点击连接,就可以在里面显示啦

不过这里有个坑,必须要ie浏览器模式,需要flash环境支持,这个有点遗憾啦,而且系统装完之后,无论怎么设置分辨率,虚拟机内的鼠标箭头和外面的鼠标都对不起来,建议安装无图形界面的系统。装win只是试验试验,下次安装个wrt做旁路。
-

-

|
 用群晖自带virtual machine manager虚拟机1774 人气#黑白群晖
用群晖自带virtual machine manager虚拟机1774 人气#黑白群晖 9月21更新DSM7.2.2AME完美解码!解决Survei26106 人气#黑白群晖
9月21更新DSM7.2.2AME完美解码!解决Survei26106 人气#黑白群晖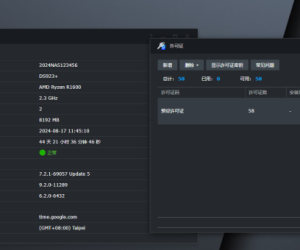 最新版Surveillance Station 9.2.0-11289支11781 人气#黑白群晖
最新版Surveillance Station 9.2.0-11289支11781 人气#黑白群晖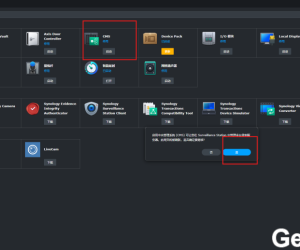 白群晖最新 7.2.2-72806版本使用Surveillan9207 人气#黑白群晖
白群晖最新 7.2.2-72806版本使用Surveillan9207 人气#黑白群晖