[玩法/技巧] f2-221直装pve |
|
铁威马f2-221可玩性还是蛮高的,继上次安装了win10之后,这次尝试下安装pve吧,pve对于硬件要求相对较低,而且以前一直用pve,感觉还是不错的,如果用f2-221安装pve,以超低功耗,安装几个虚拟机应该也是不错的选择吧1、当然是拆机啦,四颗螺丝还是老样子,拆机之后拆除自带的引导u盘,插上网线,联入内网,本次也是需要连接显示器才能操作,还需要连接键盘
2、然后在其他电脑上准备好pve的引导u盘,从proxmox的官网上下载最新的6.1.3的iso文件 3、我用的是这个balena写入u盘,选择好映像和写入对象之后点击“flash”,等操作完成之后,引导u盘就制作好啦 4、插入引导u盘,准备好新的硬盘之后就开机吧,开机按“esc” 5、看看我的硬件信息吧,内存已经加到10g了,跑几个虚拟机应该够了吧 6、在看看我的内存状态是lpddr3 7、然后在boot菜单里面 Boot Mode 改成 “uefi only” 推荐这个模式,上次通过传统模式好像没安装成功,没仔细研究了 8、重启之后自动引导到pve的安装界面,当然选择第一项啦 9、第一页是说明,直接next 10、第二页是选择硬盘,因为我只加了一个硬盘,又不需要里面的数据,所以下面就选择默认,直接选择next 11、后面输入密码,点击next 12、继续输入name,ip地址等,点击next 13、本页面是配置确认页面,记住ip后就可以安装了 14、这个页面就是在安装的状态了 15、安装之后会自动重启,重启之后出现下面这个页面,就可以用其他电脑登录了 16、用刚才设置的ip地址登录,https://ip:8006就可以登录了,切记一定要用https,用户名:root,密码:自己设置的,可以选择chinese 就是中文界面了 17、然后就正常登录了,可以自己添加任意虚拟机了 通过上面的设置之后,pve就安装成功啦,然后就是对pve进行一系列优化设置,最后就可以安装虚拟机啦,上面windowes啊,linux啊,其他的什么都可以安装啦,你懂的,如果要问可以装什么什么的,如果装了pve之后应该都可以用了吧,功耗又低,又有双盘位,你还等什么呢。 |
 丢掉OPENWRT旁网关。ESXi下实现iKuai+OP双7129 人气#黑白群晖
丢掉OPENWRT旁网关。ESXi下实现iKuai+OP双7129 人气#黑白群晖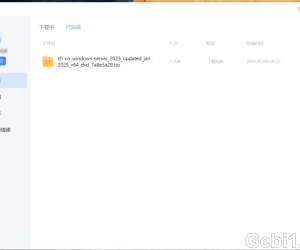 迅雷NAS版の邀请码770 人气#黑白群晖
迅雷NAS版の邀请码770 人气#黑白群晖 9月21更新DSM7.2.2AME完美解码!解决Survei27844 人气#黑白群晖
9月21更新DSM7.2.2AME完美解码!解决Survei27844 人气#黑白群晖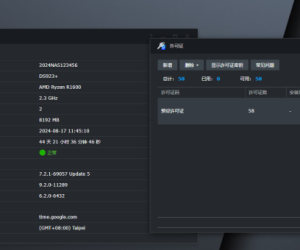 最新版Surveillance Station 9.2.0-11289支12554 人气#黑白群晖
最新版Surveillance Station 9.2.0-11289支12554 人气#黑白群晖