[FreeNAS/NAS4Fee] Freenas9.1 安装及应用(多图) |
|
严格来说这不是什么教程,因为我刚接触Freenas不久,还有很多地方不明白,只能算是小白,这只是我折腾Freenas9.1过程的一个记录。Freenas功能很强大,但我不得不说,Freenas不是为小白准备的,如果你像我这样没有什么UNIX的基础,而且E文也不太好的话,玩Freenas真的很痛苦,更何况网上的中文教程很少,能找到的中文教程不是太旧就是太简单,根本不适合小白入门。不过,我有的是一颗折腾的心,通过不断折腾和网上搜索,终于将Freenas9.1安装完成。下面是我的折腾过程,小白可以参考一下,路过的大神也恳请指点一下错误。 一、安装Freenas9.1。 1、首先当然要到其官方网站下载安装文件,网址:http://www.freenas.org/download-releases.html,安装大致有两种方式,一是用光盘,一是用U盘。我当然选择用U盘啦,因为简单方便嘛。 2、下载后得到的文件是“FreeNAS-9.1.0-RC1-x64.img.xz”,是压缩文件,需用7z这软件解压为FreeNAS-9.1.0-RC1-x64.img 3、用win32diskimager将FreeNAS-9.1.0-RC1-x64.img写入U盘,U盘的容量不能太小,大概要4G左右吧 4、将准备安装FreeNAS的电脑的主板设置第一启动项为U盘,然后将U盘插上,启动电脑。第一次启动FreeNAS的时间会比较长,要耐心等候。当出现以下这个画面,表示FreeNAS已经在电脑上安装好了。留意那个IP地址,它将是管理FreeNAS的网址。 5、在另一电脑(我的是WIN8系统)打开浏览器(推荐用chrome),输入FreeNAS的管理网址(例如我的是输入:http://192.168.1.121),进去后,第一件事就是将系统语言设置为中文,因为我的E文实在不行。更改后需登出一次,再登录就会变成中文的了。 6、再更改密码 7、添加硬盘。FreeNAS是系统盘与数据盘独立分开的,系统是在U盘,添加的硬盘是用来存放数据的。注意,以下这种添加方式是会删除你硬盘所有资料的。 8、创建ZFS数据集。ZFS数据集我的理解就是相当于文件夹吧,先创建一个用于jail root的数据集,名称随便写,我的就叫“jail”吧。 9、同样步骤创建其他几个数据集:aria2c-用于存放aria2的配置文件,downloads-用于存放迅雷离线的下载文件,pt-用于存放transmission的下载文件。 10、配置SSH服务。 11、别忘了打开SSH服务。 这样freenas简单配置已经完成了。 二、安装transmission。作为PTer,安装transmission是必须的。 1、 首先配置jails 。jail相当于freenas的虚拟机,freenas的软件一般是通过jail安装的。Jail root就选择我刚才创建的”jail”数据集。 2、 添加jails。Jail的名字随便写。按“确定”后就会自动安装jail。这需要一会儿时间,请耐心等候。 3、添加完成的jail是这样的。 4、 开始正式安装transmission。这需要用到transmission-2.77_1-amd64.pbi文件,这个PBI文件是已经编译好了的程序,可以网上下载(注意版本号)也可以在我的附件下载。如果没什么意外应该很快就安装完成的。 5、 安装完后我作一些小小的设置,主要是我觉得transmission的默认下载路径太长,我将其下载目录改为在jail的根目录,名称就叫“PT”吧。要建立这个文件夹要先进入jail这个虚拟系统。步骤:1是进入shell(其实用putty更方便),2然后输入jls,查询JID,通常是“1”。3输入代码”jexec 1 csh”。这样就进入jail了。输入“mkdir /pt”就完成新建文件夹“PT”了。 6、 添加存储器(freenas8叫挂载点)。这个存储器的作用我的理解是用于freenas与jail的连接作用,因为jail是虚拟的嘛,所以要将其挂载到freenas的文件中才能被系统识别,不知道这样的理解对不对。 7、 添加好存储器后的样子,true表示成功。 8、设置transmission,其实默认也是可以的。 9、 最后别忘了开启transmission。 10、要想其他电脑可以访问,还要设置一下共享文件夹。 11、还有很重要的一点就是设置共享文件夹的权限,权限设置比较麻烦,我干脆就设为777吧,在SHELL输入“chmod 777 /mnt/hdd/pt”。 12、现在可以用浏览打开transmission的WEB控制页了,IP地址是多少呢(也就是jail的IP)?我比较笨的方法是打开路由器查看,另一方法就是将jail的IP的起止范围缩小些,这样试几个就可以了。正式的查看JAIL的方法还请其他大神告知(freenas8.3是直接指定jail的IP地址,没这个烦恼)。 13、 打开transmission的WEB控制页。 14、 添加种子试试 15、 等一会开始有下载速度了 16、下载完成,可以打开网上邻居就可看到刚才下载的东西了。 三、安装aria2c 。除了PT下载,用aria2c下载迅雷离线也必不可少的。 1、 安装aria2比较简单,打开SHELL,输入“jexec 1 csh” 进入jail后,输入“pkg_add -r aria2”就自动安装直至完成。 2、编辑aria2.conf。这个配置文件好像不会自动生成的,需要自己建立的,我附件中有这个文件,自己根据实际情况修改红框的几个地方就可了。 3、将编辑好的aria2.conf上传到/mnt/hdd/aria2c(上传到其他地方也是可以的)。用winscp这个软件上传。 4、生成aria2.session文件并在后台运行aria2。aria2.session是记录下载进度的文件, 需要事先建立。因为刚才的aria2.conf中指定aria2.session的路径是/mnt/hdd/aria2c。所以要打开SHELL,输入“cd /mnt/hdd/aria2c”,然后再输入“touch aria2.session”,这样就会生成aria2.session文件。再输入“/usr/local/bin/aria2c--conf-path=/mnt/hdd/aria2c/aria2.conf -D”,如果没有出错信息,这样arai2已经在后台运行了。 5、 将aria2的下载文件共享出来。 6、下载binux-yaaw(附件中有),打开index.html 7、设置json-rpc的路径 8、 打开迅雷离线下载页测试一下(当然要有迅雷会员才行)。 9、回到“Yet Another Aria2 Web Frontend”页面,看到已经有下载速度了。 10、 在电脑上打开\\FREENAS\downloads,看到已经离线下载完成的文件。 四、使用iscsi。Iscsi我的理解就是将NAS的硬盘空间划一部分出来成虚拟硬盘给网络中其他电脑使用,Iscsi技术再简单点说就是将网线代替代硬盘线来用。不知道这样理解对不对呢? 1、 配置iscsi。 2、 添加入口 3、 添加发起端 4、 添加授权访问。这里的密码设置好像要12位以上,并且不能纯数字,否则在连接时会提示达不到其保密要求。 5、 添加目标。Targets名称最好加上“iqn”前缀,这样会自动启动。认证方式有好几种,如果选择“自动”,那么连接时不用输入密码就自动连接了。选择“CHAP”需要输入密码。这次我选择“CHAP”。 6、添加范围。“名字范围”随便写。“范围大小”就是要设置的虚拟硬盘的容量,注意加上单位,例如MB、GB、TB等。 7、 关联Targets。 8、 最后别忘记开启ISCSI服务。
9、 回到电脑上,打开“控制面板\系统和安全\管理工具”,双击“iSCSI 发起程序” 10、 连接目标 11、 会有“无法登录目标”的提示,不用理会,直接按“完成”。 12、 重新连接,按“高级”,并在“启用CHAP登录”处打勾,再输入密码。 13、 没什么意外的话,已经连接上了。 14、打开“磁盘管理”,会有发现新硬盘提示。然后格式化就可以用了。使用上跟普通物理硬盘一样。 忘记附上工具及软件: 游客,如果您要查看本帖隐藏内容请回复 |
|
本帖最后由 feng5064 于 2013-7-25 15:16 编辑
这里满屏都被黑群晖占据,看来freenas是不被重视了,本来还想更新一下DLNA的使用心得,看来没这个必要了! 我的折腾就这里吧,花了不少时间呀。Freenas功能很强大,也很复杂,其他的有时间再折腾。Aria2如何加入开机启动我还没解决,那位大神能告知解决方法吗?不胜感激! |
|
顶,支持楼主的详细教程。正在摸索freenas及nas4free中......
看中的是ZFS,我的理解就是ZFS以大内存为代价,代替硬Raid卡,不知道对不对? |
 9月21更新DSM7.2.2AME完美解码!解决Survei27317 人气#黑白群晖
9月21更新DSM7.2.2AME完美解码!解决Survei27317 人气#黑白群晖 丢掉OPENWRT旁网关。ESXi下实现iKuai+OP双6875 人气#黑白群晖
丢掉OPENWRT旁网关。ESXi下实现iKuai+OP双6875 人气#黑白群晖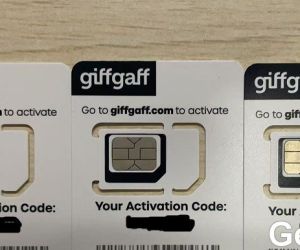 三张giffgaff卡,有需要的么,免费送,运费0 人气#甩甩卖
三张giffgaff卡,有需要的么,免费送,运费0 人气#甩甩卖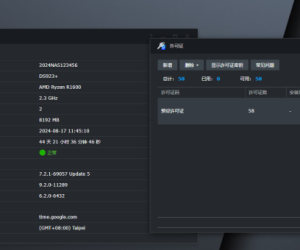 最新版Surveillance Station 9.2.0-11289支12263 人气#黑白群晖
最新版Surveillance Station 9.2.0-11289支12263 人气#黑白群晖