来吧兄弟,一起玩一起讨论! 您需要 登录 才可以下载或查看,没有账号?注册
×
简单几步骤把 Turbo Station 设定起来。
按照包装内附带的快速安装说明,把Turbo Station的硬盘安装起来并完成初始化设定。
要把Turbo Station设定成服务器,这里建议给Turbo Station一个固定IP。 (因为你可能需要把一些服务的端口号,在你的路由器上打开、并转发Turbo Station的固定的IP地址)。点击「系统管理」,再进入网络设定的「TCP/IP设定」。例如:假设你的网关是192.168.1.1,你可以给Turbo Station一个固定IP如:192.168.1.34,子网掩码设为255.255.255.0;要注意给Turbo Station的LAN IP需与你的路由器在相同的网域。
你也可以在QNAP Finder管理介面中,找到TCP/IP选项去做这项的设定。
更改设定后,进入管理页面。你可以通过QNAP Finder的帮助找到Turbo Station,并进入管理画面。你也可以直接用浏览器,输入Turbo Station 的IP地址,如192.168.1.34直接进入管理页面。
把路由器的设定完成 (DDNS and Port Forwarding 设定 )
Port Forwarding 端口转发
新版的Turbo Station 固件支持BT download的UPnP NAT Port Forwarding功能,如果你的路由器具备UPnP的功能,你启动路由器上的UPnP后,则Turbo Station就可以在执行BT下载时,自动通知路由器打开对应的端口号,而不需要把BT的端口号范围在路由器上开端口号。
注:有一些路由器提供DMZ的设定,你也可以把DMZ指定的LAN IP指定给Turbo Station。如果采用这种设定,所有从外部WAN到LAN的埠号都会被转发到Turbo Station上。
启动「下载中心」服务
设置下载中心
启动下载中心功能后,你可以点选设置画面上的连接,http://Turbo Station IP:Port/Qdownload/ 进入下载中心设置。
先点选「下载设定」进入设定页面
在Download Station画面中,选择添加BT任务,把你刚刚下载的的种子文件,上传到Turbo Station。
每新增一个种子文件后,你的Download task里面就会多一个下载任务。你可以从表格中,看见每一个任务的下载状态。
下载完成的文件,你可以直接点选观看这部影片。当然你也可以通过UPnP Media Server的功能来将其分享。
有些文件较大,尤其是影片文件,下载的时间相对较长,这时候用Turbo Station来下载,你的电脑就不用开机。通过网页管理介面,即使在外面你也可以随时随地的连入Turbo Station来管理下载任务。
 用群晖自带virtual machine manager虚拟机1774 人气#黑白群晖
用群晖自带virtual machine manager虚拟机1774 人气#黑白群晖 9月21更新DSM7.2.2AME完美解码!解决Survei26106 人气#黑白群晖
9月21更新DSM7.2.2AME完美解码!解决Survei26106 人气#黑白群晖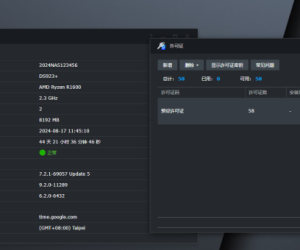 最新版Surveillance Station 9.2.0-11289支11680 人气#黑白群晖
最新版Surveillance Station 9.2.0-11289支11680 人气#黑白群晖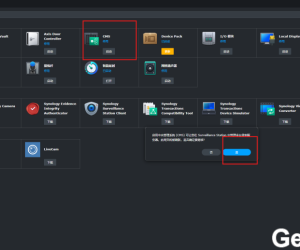 白群晖最新 7.2.2-72806版本使用Surveillan9207 人气#黑白群晖
白群晖最新 7.2.2-72806版本使用Surveillan9207 人气#黑白群晖