[使用评测] 威联通TS-212P 评测 2 终结 |
|
非常漂亮的QTS4.0桌面,第一次登陆会显示欢迎界面,欢迎界面内给大家讲述了怎样使用NAS。 桌面上各种APP软件。 TS-212P使用体验-基础功能: 点开控制台/一般设定,这里可以为这台NAS起个自己喜欢的名字,我把它改为NAS-01。 点储存空间总管,这里可以看到我们硬盘的信息。 电源设定内,还可以设定网络唤醒,设定启动后,就可以远程对NAS启动、关机或重启。 接下来给大家介绍下Photo Station,它是个很不错的照片管理器,点左上角汇入,可以加入我们需要的照片。
照片已导入到Photo Station内,点“以图示方式显示项目”。 还可以对照片加入标签方便以后查找,甚至能直接Email发送照片,功能很全面。 我们可以对照片直接发布到微博。 对相片进行相册归类。 私人典藏可以对一些私密的照片加密。
我们还可以对照片做全屏投影,方便给家人、朋友或客户展示照片。
播放中。 Music Station能够让您将大量的音乐收藏依照分类归纳,并自动获取专辑封面,方便您自定义播放列表。Music Station还内建网络电台服务,让您任意收听全球网络电台节目。 以演唱者排序 以专辑排序。 可以自建播放清单。 接下来我来介绍最重要的文件共享存储功能。QTS4.0内有File Station它可以管理NAS内的所有文件,相当于Windows的资源管理器。不过还有更方便的共享方法“磁盘映射”。打开Qfinder,点击“联机/Storage Plug & Connect”. 把需要的磁盘双击即可建立磁盘映射,这里我建立了两个。
打开Windows资源管理器,我们发现多了两个个盘符,这就是刚才建立的磁盘映射。 现在就可以像本地磁盘一样操作了,复制一个看看。 可以随意的对文件进行复制删除,很方便。
TS-212P使用体验-移动APP: 最后为大家体验下移动APP的使用,本人用的是三星Note2,先去Play商店下载Qmanager这个远程监控APP。 打开后会自动搜寻NAS,也可以手动添加,IP地址可以在Qfinder上查看。 连接后点开图标可以看到NAS的各种状态。 可以对NAS内的APP进行开关等操作,系统工具内可以远程重启和关闭NAS。 Qfile是一款文件管理工具,同样可以在Play商店内下载。 接通设备之后可以看到NAS内的所有文件夹。 可以远程上传下载文件,做到随时随地共享保存资料。 拿到这款小巧的威联通TS-212P后,被它小巧漂亮的白色机身吸引,镜面机身显得很高档,放在家里任何地方也不显得突兀。2盘位最大支持8TB的容量足够满足家庭的需求,软件的体验更是非常出色,印象最深的就是威联通的移动APP软件,可以真正做到随时随地共享资料。最给力的是活动期间还送一块2TB的WD红盘,绝对超值啊!
|
 9月21更新DSM7.2.2AME完美解码!解决Survei27637 人气#黑白群晖
9月21更新DSM7.2.2AME完美解码!解决Survei27637 人气#黑白群晖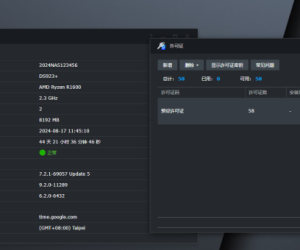 最新版Surveillance Station 9.2.0-11289支12527 人气#黑白群晖
最新版Surveillance Station 9.2.0-11289支12527 人气#黑白群晖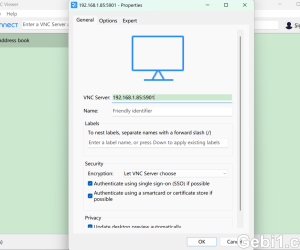 蛇油snakeoil一机搞定Roon、jRiver、LMS三2849 人气#黑白群晖
蛇油snakeoil一机搞定Roon、jRiver、LMS三2849 人气#黑白群晖 丢掉OPENWRT旁网关。ESXi下实现iKuai+OP双7072 人气#黑白群晖
丢掉OPENWRT旁网关。ESXi下实现iKuai+OP双7072 人气#黑白群晖