freenas超简单配置(含远程b&t下载功能) |
|
如果家里有闲置的电脑,就完全可以利用FREENAS来实现CIFS (samba), FTP, NFS, AFP, RSYNC, iSCSI protocols, S.M.A.R.T., local user authentication, Software RAID (0,1,5),远程b&t下载等等,所有管理可以通过WEB界面管理。而FREENAS只需要32MB空间,可以安装到CF,USB或硬盘。内文为图文教程,含大量图片,每个图片都可以点击放大查看。
FreeNAS-i386-LiveCD-0.7.4919此点下载 更多版本请点此:http://sourceforge.net/projects/freenas/files/stable/0.7 在线视频 http://203.68.253.130/~huang/video/FreeNAS/FreeNAS.html 1.安装 将你电脑设置为光盘启动,我是将系统直接安装到硬盘。用光盘启动后,系统会显示界面:  根据界面提示,我们输入9,将显示下个界面:  因为我们是安装到硬盘,所以选择3即可,系统将显示下个界面:  根据界面提示,直接回车.显示下个界面:  界面提示选择安装光盘,因为一般电脑只有一个光驱,直接回车后,显示下个界面:  界面提示选择目标安装的目标硬盘,选中你想要安装的硬盘,按TAB键将光标移动到OK上,按回车,将显示下个界面:  看界面提示,安装已经完成,直接按回车,会看到下个界面:  现在我们又回到了安装界面,将TAB移动到Exit,直接按回车,将看到下个界面:  现在我们看到最初的界面,然后选择7,系统将提示,是否确定重启,直接选OK自动重启.同时请取出光盘,系统将从硬盘启动. 2.基本配置 使用硬盘启动后,将显示如下界面:  直接回车,选择默认启动方式,将显示如下界面:  启动完毕后,我们看到如上的界面,我们可以看到默认的IP地址为:192.168.1.250,默认的网卡为lnc0。如果电脑一块网卡就不需要设置,如果存在多个网卡,请选择1,将显示如下界面:  在这个界面选择你用于内网链接的网卡,按TAB键,高亮选中相应的网卡并按回车.将显示如下界面:  参考上图,高亮"Finish and exit configuration”,并按回车。将回到"Console Setup"界面,我们直接选择2,显示如下界面:  如果你的内网有DHCP服务器,直接回车即可.如果没有DHCP,我们就选择No,显示如下界面:  ok,很简单,输入一个你内网没有在使用的ip地址,点击回车,显示如下界面:  由于是在家庭使用,所以这里直接回车即可.显示如下界面:  这里输入你的网关地址,然后回车.显示如下界面:  输入你的DNS地址,然后回车,显示如下界面:  系统询问你是否启用IPV6,家里用没有意义,直接回车.显示如下界面:  到这里,基本设置已经完成.界面上我们可以看到我们可以通过浏览器访问http://192.168.1.250 就可以进行进一步配置。(请将192.168.1.250 替换为你自己设置的ip地址) 3.高级设置 使用浏览器直接访问你的设备,http://192.168.1.250。如果提示用户名和密码,用户名为admin,密码为freenas。显示如下界面:   如上图显示,选择System下的General.将页面向下移动,将看到如下界面部分:  注意上图红框选中的部分,语言部分,招图上显示,选择为简体中文.时区请选择选择Asia/Shanghai.然后点击界面下的Save。刷新浏览器,整体界面就变成如下的中文界面:  选择"磁碟"下的"管理",显示如下界面:  注意右边的红色箭头,点击+号。显示如下界面:  记得将S.M.A.R.T的功能打开,这样我们可以监控硬盘健康状况。然后点击添加。显示如下界面:  如果你有多个硬盘,可以继续点击界面右边的+号添加。因为只有一个硬盘,就直接点击应用更改按钮。显示如下界面:  增加磁盘完毕, 然后我们需要设置挂载点,如下图,选择磁碟下的挂载点。  显示如下界面:  同样,点击界面右边的加号。显示如下界面:  注意红框部分,磁碟选择刚才添加的磁盘,注意磁区部分选择2,share name输入你想要的名字,我就直接输入disk,最后勾选档案系统检查,移动页面到底部,点击添加按钮。显示如下界面:  点击应用更改按钮,磁盘部分添加就完成了。 4.应用设置  上图看到的就是FREENAS默认支持的各类服务,我们先打开b&t,FTP,共享功能。选择服务下的BitTorrent,显示如下界面:  选中右上角的启用。点击下载目录的按钮,显示如下界面:  这里看到我们增加的磁盘disk,单击磁盘名称后,点击右上角的Ok。回到上一个界面。在密码框输入你想设置的密码。点击左下角的储存并重新启动按钮,界面上会提示变更套用成功。你可以看到有个URL地址,直接点击,就可以访问远程b&t的WEB管理界面。用户名为admin,密码是你刚才设置的那个。注意,该URL推荐使用FIREFOX访问。 接下来我们开始设置共享。选择服务下的CIFS/SMB/网芳,显示如下界面:  和设置b&t一样,选中右边的启动,然后同样将页面移动,点击下面的存储并重新启动,我们将在界面上看到变更套用成功的提示,然后我们点击左上角的共享,显示如下界面:  同样点击右边的加号,显示如下界面:  首先在名称地方输入你想在共享时看到的名称,我在这里输入为downloads。注解部分输入一个简单的说明,然后点击路径后的省略号,设置共享的目录,这里的设置和刚才b&t下载设置的目录一样即可。然后移动页面到底部,点击添加后显示如下界面:  点击应用更改按钮,设置将完成。你将可以在其他电脑上通过网上邻居看到共享的目录。 最后我们来设定FTP功能,选择服务下的FTP功能,显示如下界面:  选中右上角的启用,因为只在家里访问,因此就直接勾选只允许匿名使用者,然后移动到页尾点击储存并重新启动按钮。看到街面上的变更套用成功的提示。就完成了FTP设置。 最后我们选择服务下的状态功能,查看我们到底开启了哪些服务。如下图:  ok,如果你还需要其他服务,也可自行进行配置。 我们需要实现的远程b&t直接WEB界面下载和通过共享或FTP直接查看下载好的文件功能都已经实现。 源文 http://blog.it580.com/1714 |
|
这个世界,真理只存在于导弹的射程范围内
|
 丢掉OPENWRT旁网关。ESXi下实现iKuai+OP双7129 人气#黑白群晖
丢掉OPENWRT旁网关。ESXi下实现iKuai+OP双7129 人气#黑白群晖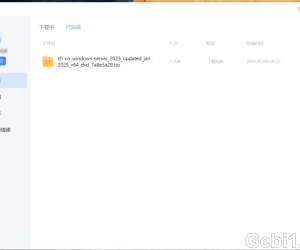 迅雷NAS版の邀请码770 人气#黑白群晖
迅雷NAS版の邀请码770 人气#黑白群晖 9月21更新DSM7.2.2AME完美解码!解决Survei27743 人气#黑白群晖
9月21更新DSM7.2.2AME完美解码!解决Survei27743 人气#黑白群晖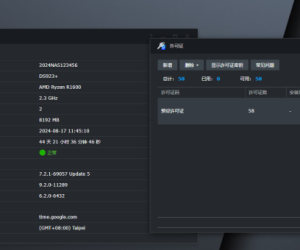 最新版Surveillance Station 9.2.0-11289支12554 人气#黑白群晖
最新版Surveillance Station 9.2.0-11289支12554 人气#黑白群晖