[家庭影院/碟机] 无损分割MKV高清视频 刻录DVD便于珍藏 |
|
本帖最后由 lukejun 于 2010-5-26 13:30 编辑
MKVToolnix_功能强大mkv(Matroska)格式制作处理工具 下载 http://mydown.yesky.com/yule/meinv/169/414169.shtml 随着技术的发展,高清电影已经慢慢成为主流——优秀的高清影片不仅拥有完美的音画质量,还具备极高的收藏价值。因此,很多高清发烧友都会选择将看过的高清电影刻成光盘并收藏起来。但是问题也随之而来——高清电影文件的体积很大,一张DVD光盘根本容纳不下。如果自己喜欢的影片出了更好的音轨,如何调整已经收藏的电影版本?这些都是让认头疼的问题。本期,就为大家介绍如何用最简单的方法去解决这些收藏高清电影时遇到的难题,以帮助广大的高清发烧友解决后顾之忧,尽享高清娱乐! 高清视频刻录 无损分割是重点 标准的刻录盘容量都是固定的,DVD-5是4500MB左右,DVD-9是8500MB左右。因此,刻录保存高清视频时常会遇到一个问题:高清视频的文件尺寸和刻录盘的容量不匹配。例如要刻录的视频文件是6600MB,用DVD-5刻不下,用DVD-9又浪费了,实在让人头疼。要解决这个问题,最好的办法就是把视频文件按照刻录盘的标准容量进行分割。可能有读者会问:这样做不会影响高清视频的音画质量吗?不会引起声画不同步吗?其实这些担心都是多余的,因为我们给大家介绍的是一种完全无损的高清电影分割方法。 要做到完全无损地分割视频,我们推荐大家使用Mkvtoolnix软件中的MkvmergeGUI程序。MkvmergeGUI支持多种格式的视频、音频文件和字幕文件。 提示:MKV格式是一种先进的多轨道视频文件格式,支持将一个视频轨道和多个音频轨道、字幕轨道整合在一起,极大地方便了视频的制作和传播。目前大部分的高清视频采用的都是MKV格式,所以本文介绍的方法也是针对MKV格式的高清视频文件。 分割操作很简单 方式要注意 首先,在Mkvtoolnix软件的文件夹中找到“mmg.exe”,双击打开MkvmergeGU主界面,点击“添加”按钮,选择要进行分割的视频文件。这样就可以在“输入文件”窗口中看到该视频文件,并在“轨道”窗口中显示出该视频文件包含的所有轨道(如图1所示)。一般来说AVI和RMVB格式的高清视频文件都只包含一条视频轨道和一条音频轨道。而MKV格式的视频可能会包含多条音频轨道,甚至还会有多条字幕轨道。 然后,打开“输入”旁边的“全局”标签,勾选 “允许分割”。在这里,软件提供了按文件尺寸、按持续时间和按时间代码三种分割方式(如图2所示)。按文件尺寸分割很容易理解,直接输入一个文件大小,如“1000MB”,软件就会将视频文件分割成若干个1000MB大小的视频文件,直到最后一个文件不足1000MB时为止;按持续时间和按时间代码这两种分割方式就要分别说明一下了,不然比较容易用错。 按持续时间与按文件尺寸类似,只不过将文件的体积参数换成了时间参数。如输入“3600s”,软件会在视频每持续播放3600秒时分割一次并以此类推,直到最后一个视频持续播放时间不足3600秒。 按时间代码则与前两者不同,输入一个参数,例如“3600s”后,软件只会在视频播放到3600秒时分割一次,便不再做其他操作,整个视频也只会被分为两部分。 由此可见,按文件尺寸分割是我们最熟悉的分割方式。例如前面说的要刻录一个6600MB的视频文件,就可以先把它分成一个4480MB和一个2120MB的视频文件,然后把第一个文件刻进一张DVD-5光盘中,第二个文件你可以先留在硬盘里,看看能否和其他高清电影的某部分一起刻录在另外一张光盘中,这样就充分利用了光盘的空间。 具体的操作就很简单了,根据不同的分割方式,输入相应的数值,再选择输出文件的保存位置并给分割的文件命名,点击“开始合成”按钮,软件就会自动处理。 提示:刻录过程中,大家可以使用Nero等刻录软件的“查看光盘信息”功能,首先确定你使用的光盘最大容量是多少,并根据光盘容量选择视频分割大小。不过建议,最好留下20MB~30MB的剩余空间,否则容易出现刻录失败或刻录盘产生数据错误的问题。 字幕同步分割 保证播放质量 如果要分割的视频文件带有外挂字幕,只分割视频文件本身,原来的字幕就不能用了。一般的解决办法是用字幕分割软件按照视频分割的时间位置分割外挂字幕。其实不用这么麻烦,MKV格式支持字幕轨道,我们可以在分割前先用MkvmergeGUI将外挂字幕文件添加进来和视频文件一起分割,以后播放时直接使用内置的字幕轨道即可。添加字幕的方法是在MkvmergeGUI主界面添加好视频文件后再点“添加”,选择外挂字幕文件,在“轨道”窗口中看到多出来的这条字幕轨道后,按照前面的方法继续对视频文件进行分割即可,新生成的视频文件中已经内置了字幕(如图3所示)。 音轨最终合成 制作自己的高清视频 很多受欢迎的影片除了原声音轨外还会陆续出现各种不同语言不同音质的音轨。例如著名的BBC纪录片《行星地球》就陆续推出过英版、台版、港版、央视版四种音轨。有些影片还会推出导演评论音轨。而如果你是一位追求完美的高清视频发烧友,发现了更好的音轨,如何才能将这个音轨添加到影片中呢? 如果能找到独立的音轨文件就最理想了,这样就可以用MkvmergeGUI把音轨合成到原来的视频文件中。方法是在MkvmergeGUI主界面添加原始视频文件,点击“添加”按钮,将要添加的音轨添加进来。今后播放时选择不同的音轨播放即可(如图4所示)。 提示:如果希望在视频播放时默认播放新的音轨,只需在合成前选中音轨,然后在“轨道常规选项”的“默认轨道标记”中选择“是”,即可将其设置为该视频文件的默认音轨。 如果找不到单独的音轨文件,就只好将新版音轨从视频文件中提取出来。这时就要用到Mkvtoolnix软件中的MKV提取工具。 双击“mkvewizard.exe”打开MKV提取工具,点击“浏览”按钮选择包含新版音轨的视频文件,然后在“信息”窗口中可以查看此文件包含的所有轨道信息(如图5所示)。点“输出”后面的浏览按钮指定提取音轨的保存位置,然后就可以根据提示,让软件完成对音轨的提取操作。音轨提取完成后,就可以按照上面的方法,将音轨添加到原有的视频文件当中。 音轨时间校正 制作完美收藏版本 有时新版的音轨和原来的视频在时间或帧速方面可能存在差异,这时必须对音轨进行校正才能避免出现声音与画面不同步的问题。 要校正音轨的时间,可以在“轨道窗口”里选中它后在“轨道特殊选项”的“延迟时间”框中输入合适的延迟时间参数。这里要特别注意参数的正负,不要弄反。假如声音比画面快了1秒,需要输入的是“1000”,表示将音轨延后1秒播放,反之输入“-1000”则是提前1秒播放。 如果要校正音轨的帧速,可以在“轨道特殊选项”的“拉伸系数”中进行调整。这里也要注意参数的顺序,例如新版音轨对应的视频帧速是24fps,原来的视频是25fps,那么需要输入的是“25\24”,千万别错输成“24\25”。输入参数后进行合成,软件就会根据参数对原本不同步的声音和画面自动做出调整。 |
 丢掉OPENWRT旁网关。ESXi下实现iKuai+OP双7129 人气#黑白群晖
丢掉OPENWRT旁网关。ESXi下实现iKuai+OP双7129 人气#黑白群晖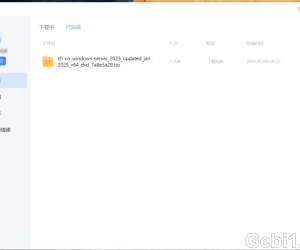 迅雷NAS版の邀请码770 人气#黑白群晖
迅雷NAS版の邀请码770 人气#黑白群晖 9月21更新DSM7.2.2AME完美解码!解决Survei27743 人气#黑白群晖
9月21更新DSM7.2.2AME完美解码!解决Survei27743 人气#黑白群晖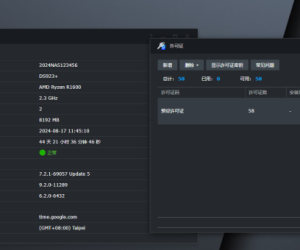 最新版Surveillance Station 9.2.0-11289支12554 人气#黑白群晖
最新版Surveillance Station 9.2.0-11289支12554 人气#黑白群晖